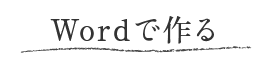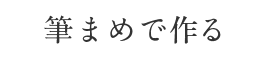Wordで作るオリジナル名刺の作成方法をご紹介します。(こちらはWord2010での操作方法となります。)
『筆まめ』なら様々な印刷紙の名刺デザインが作成できます。
![]() 『筆まめ』を使った名刺デザイン作成手順はこちら
『筆まめ』を使った名刺デザイン作成手順はこちら
1.用紙を設定します
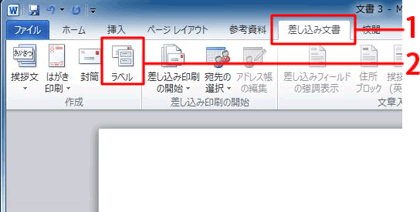
1.[差し込み文書]タブをクリックし(1)、[作成]グループにある[ラベル]をクリックします(2)。
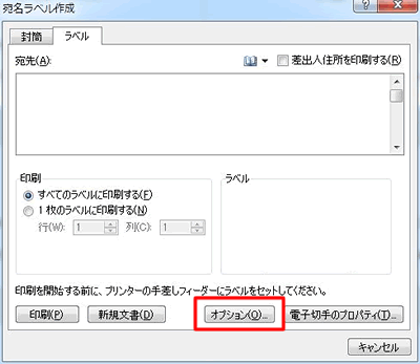
2. [宛名ラベル作成]画面が表示されるので、 [オプション]ボタンをクリックします。
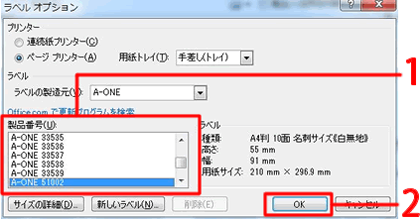
3. [ラベルオプション]画面で、印刷するラベルの製造番号を選択し(1)、[OK]ボタンをクリックします(2)。(ここでは、「A-ONE 51002 <10面>」を選択しています。)
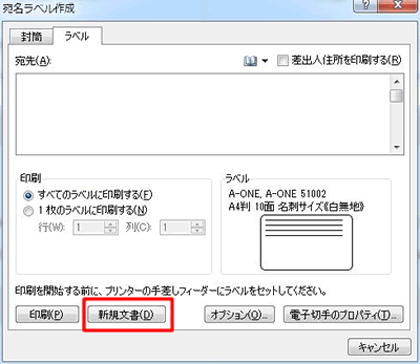
4. [宛名ラベル作成]画面に選択したラベルが表示されますので、確認してから[新規文書]ボタンをクリックします。
参照:右側のラベルの絵の部分をダブルクリックすると、詳細画面が表示されます。
必要であれば、お手持ちの用紙に合わせて設定してください。
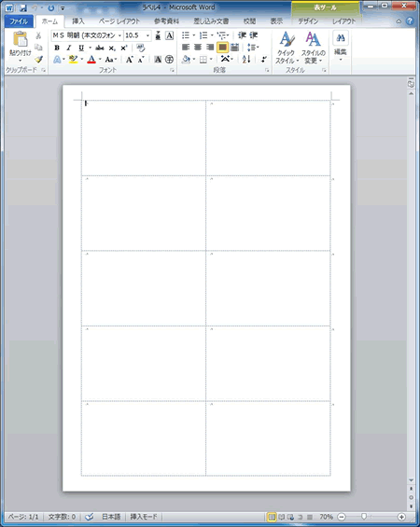
5.ラベルの画面が表示されます。
『筆まめ』なら様々な印刷紙の名刺デザインが作成できます。
![]() 『筆まめ』を使った名刺デザイン作成手順はこちら
『筆まめ』を使った名刺デザイン作成手順はこちら
2.氏名・住所を入力します
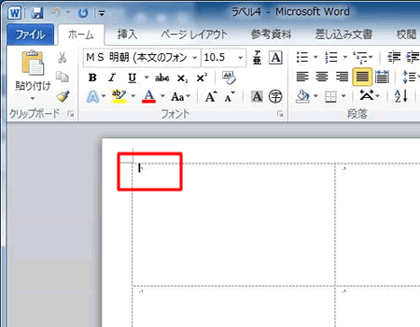
6.左上のマス目の中にカーソルを表示します。
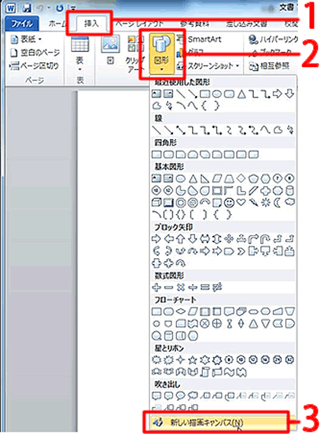
7. [挿入]タブ(1)の[図形]をクリックし(2)、[新しい描画キャンバス]をクリックします(3)。
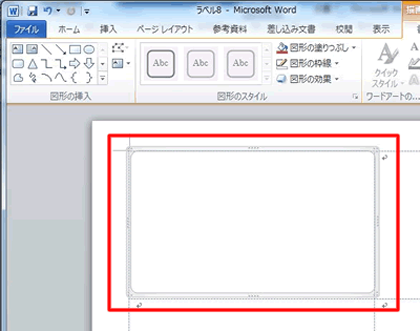
8.描画キャンバスが挿入されます。
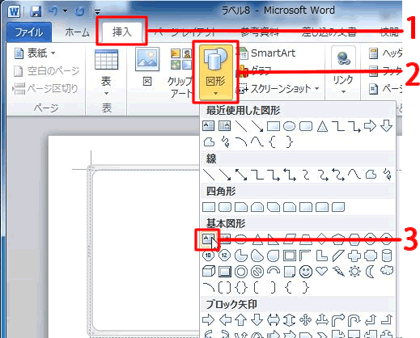
9.氏名を入力する横書きテキストボックスを配置します。 [挿入]タブをクリックし(1)、 [図形]をクリックし(2)、基本図形より「テキストボックス横」をクリックします(3)。
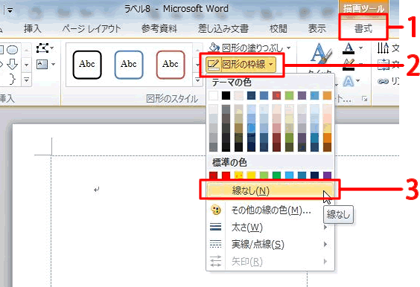
10.テキストボックスが表示されたら、 [書式]タブをクリックし(1)、[図形の枠線]をクリックし(2)、[線なし]をクリックします(3)。
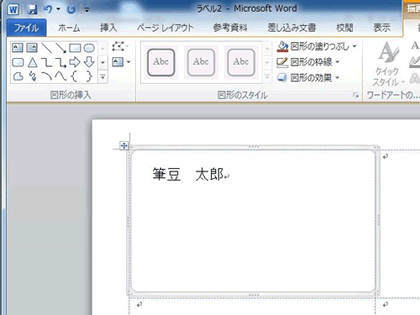
11.テキストボックスに氏名を入力し、フォントやフォントサイズなどを調整します。
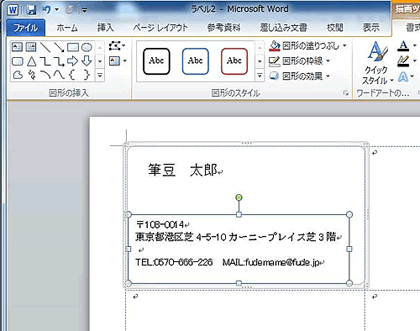
12.手順3を行い、もう一つテキストボックスを配置します。住所、TEL、MAIL等を入力して、フォントやフォントサイズなどを調整します。
参考:ひとつボックスで氏名から住所まですべてを入力してしまうと、後から行うレイアウトの調整が難しくなってしまいます。
『筆まめ』なら様々な印刷紙の名刺デザインが作成できます。
![]() 『筆まめ』を使った名刺デザイン作成手順はこちら
『筆まめ』を使った名刺デザイン作成手順はこちら
3.図形を挿入します
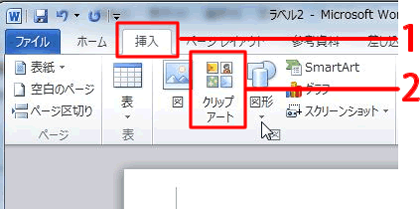
13.[挿入]タブをクリックし(1)、[クリップアート]をクリックします(2)。
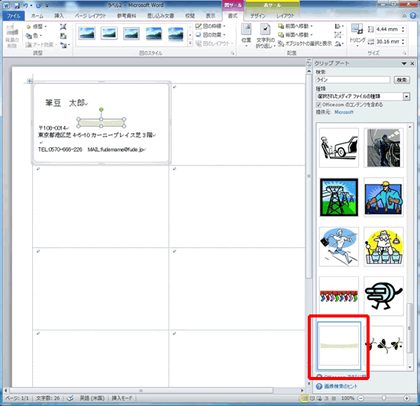
14.画面右側にクリップアートが表示されるので、気に入ったコンテンツをダブルクリックします。挿入されたイラストの大きさや位置を調整します。
『筆まめ』なら様々な印刷紙の名刺デザインが作成できます。
![]() 『筆まめ』を使った名刺デザイン作成手順はこちら
『筆まめ』を使った名刺デザイン作成手順はこちら
4.10面にコピーします
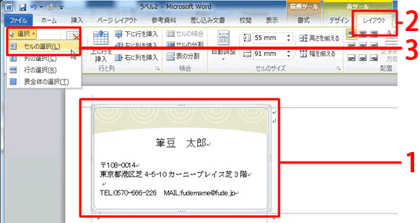
15. 手順8で作成した描画キャンパスをクリックした状態にします(1)。 続けて[レイアウト]タブをクリックし(2)、[選択]をクリックして[セルの選択]をクリックします(3)。
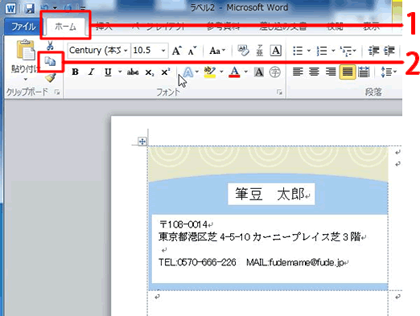
16.[ホーム]タブをクリックし(1)、[コピー]をクリックします(2)。
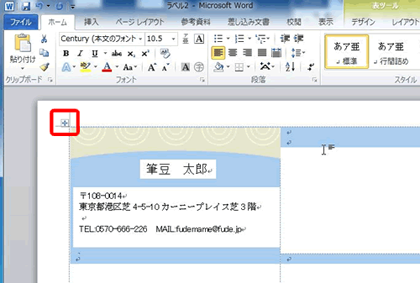
17.画面左上の表の移動ボタンをクリックし、表全体が青く選択されている状態にします。
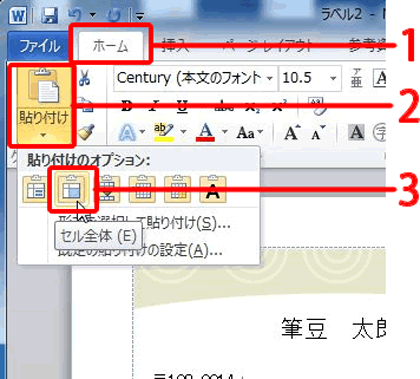
18. [ホーム]タブをクリックし(1)、[貼り付け]をクリックし(2)、[セル全体]をクリックします(3)。
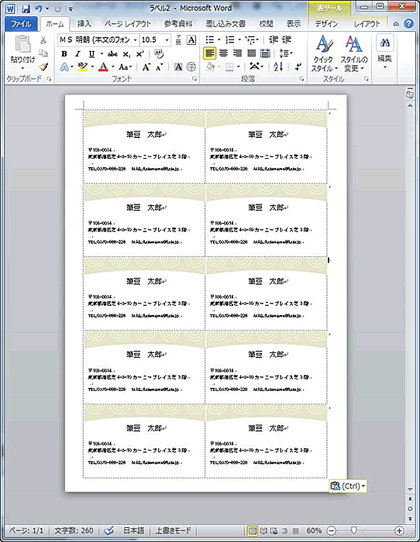
以上の操作で、名刺を作成することができます。