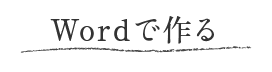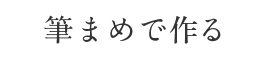お祝い事や時節の贈り物などに使用するのし紙を、Wordまたは筆まめで作成する方法をご紹介します。
シンプルなつくりの分、なおさらしっかりしたものを手軽に作りたい方におススメです。
のし:のしの作成(こちらはWord2010での操作方法となります。)
はじめに・・・
インターネットから無料ののしテンプレート、またはお好みの水引画像などをダウンロードしましょう。
■オススメ■
Microsoft公式ページでは、「のしテンプレート」の無料ダウンロードが可能です。
気に入ったテンプレートをダウンロードして開くと、すぐに編集することができます。
インターネットの検索エンジンで、「Microsoft のし テンプレート」で検索しましょう。
※ダウンロードした画像はわかりやすい場所(フォルダー)に保存をしておきます。
印刷紙サイズに合わせた”のし紙”テンプレートが『筆まめ』には39種収録!
お中元・お歳暮・記念品・御祝・快気祝・御見舞など、シーンに合わせてすぐに作成・印刷が可能です。
![]() 『筆まめ』を使ったのし紙作成手順はこちら
『筆まめ』を使ったのし紙作成手順はこちら
【◆テンプレートからのしを作成する】
1.テンプレートからのしを作成する
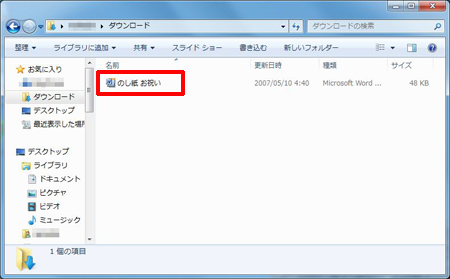
1.保存した『のしテンプレート』を開きます。 DLしたのしのテンプレートを保存したフォルダを開き、テンプレートをダブルクリックします。
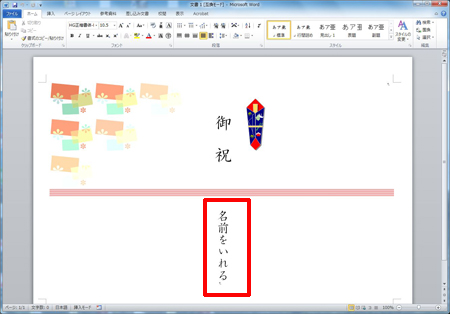
2.名前を編集します。
『名前を入れる』部分にマウスカーソルを合わせてクリックすると、名前を編集することができます。
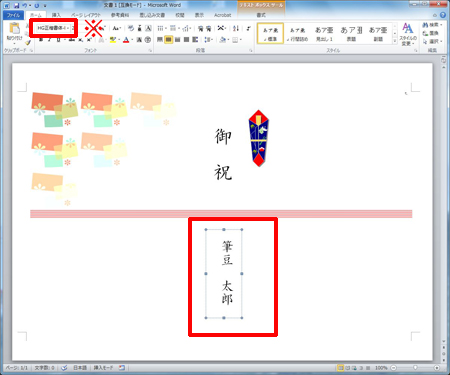
★ワンポイント: フォントを変更する場合は、※をクリックするとフォント一覧が表示され、変更することができます。
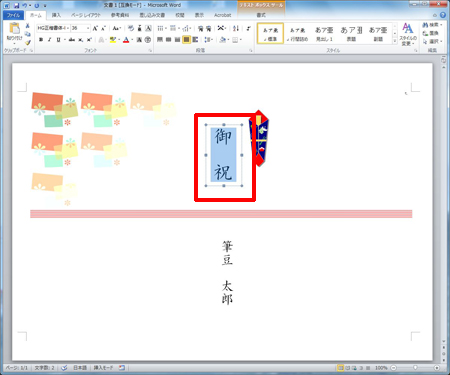
3.のしの名前を編集する。
手順2と同様に、『御祝』部分をクリックすると文字を編集することができます。
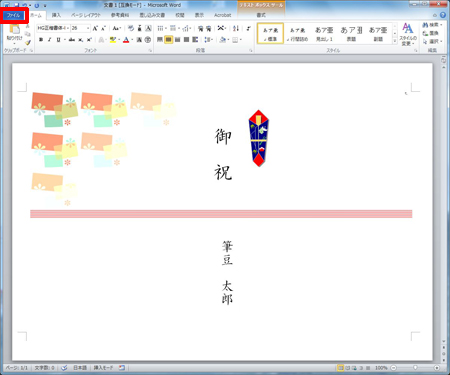
4.のしを印刷する。
編集が完了したら、画面左上の『ファイル』をクリックします。
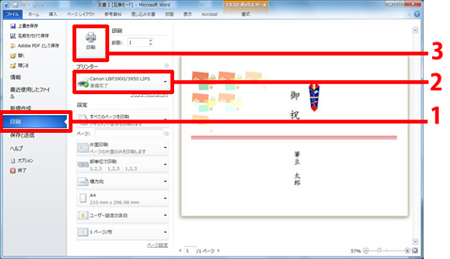
5.ファイルメニューにある『印刷』をクリックします(1)。印刷に利用するプリンターが選択されていることを確認し(2)、「印刷」をクリックします(3)。
以上で、テンプレートを使ったのしを作成できます。
印刷紙サイズに合わせた"のし紙"テンプレートが『筆まめ』には39種収録!
お中元・お歳暮・記念品・御祝・快気祝・御見舞など、シーンに合わせてすぐに作成・印刷が可能です。
![]() 『筆まめ』を使ったのし紙作成手順はこちら
『筆まめ』を使ったのし紙作成手順はこちら
2.画像を利用してのしを作成する
1.Wordで用紙サイズ・向きを選択する
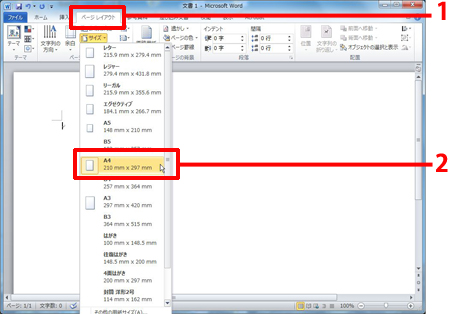
1.Wordで新規ページを開きます。
「ページレイアウト」タブをクリックし(1)、「サイズ」から「A4」を選択します(2)。
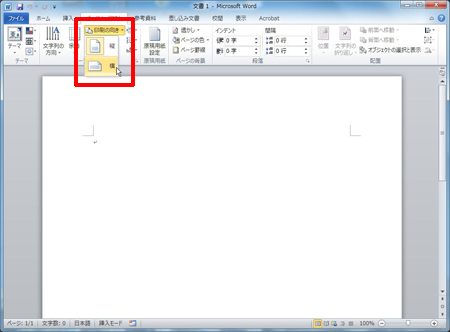
2.次に、「印刷の向き」から「横」を選択します。
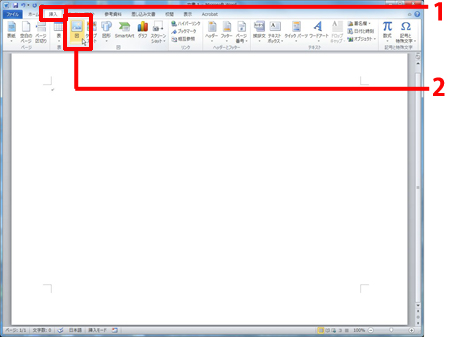
3.余白の設定
ページの余白を可能な限りなくし、用紙一杯でのしを作成します。
同じく「ペ―ジレイアウト」タブ内の「余白」をクリックし(1)、「ユ―ザ設定の余白」をクリックします(2)。
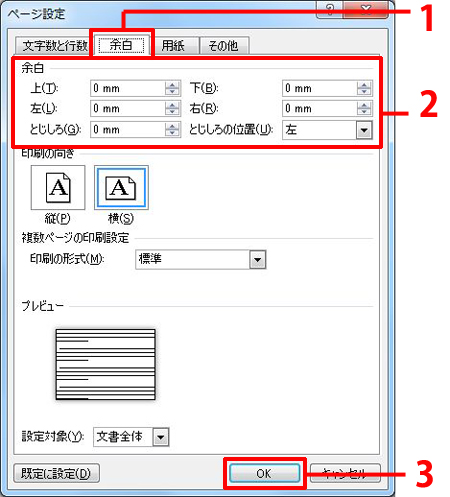
4.『ページ設定』画面が開きます。
「余白」タブをクリックし(1)、余白の数値を全て「0」に設定し(2)、「OK」をクリックします(3)。
【補足】
下記の確認画面が表示された場合、「無視」をクリックします。
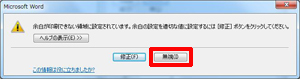
印刷紙サイズに合わせた"のし紙"テンプレートが『筆まめ』には39種収録!
お中元・お歳暮・記念品・御祝・快気祝・御見舞など、シーンに合わせてすぐに作成・印刷が可能です。
![]() 『筆まめ』を使ったのし紙作成手順はこちら
『筆まめ』を使ったのし紙作成手順はこちら
2.用意した画像を用紙へ貼り付ける
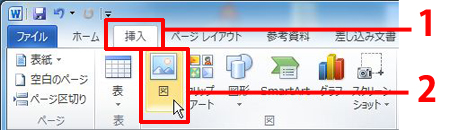
1.「挿入」タブをクリックし(1)、「図」ボタンをクリックします(2)。
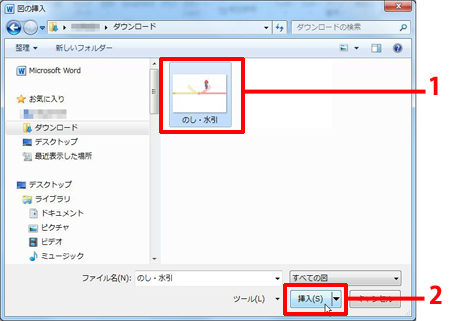
2.利用したい画像が保存されているフォルダを選択し(1)、「挿入」ボタンをクリックします(2)。
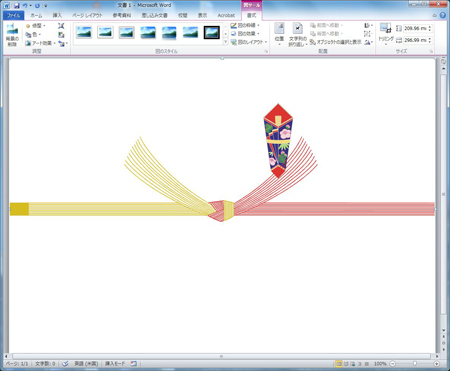
3.図が貼りつきます。
印刷紙サイズに合わせた"のし紙"テンプレートが『筆まめ』には39種収録!
お中元・お歳暮・記念品・御祝・快気祝・御見舞など、シーンに合わせてすぐに作成・印刷が可能です。
![]() 『筆まめ』を使ったのし紙作成手順はこちら
『筆まめ』を使ったのし紙作成手順はこちら
3.名前を編集する

1.のしの名前を入力します。
「挿入」タブ内にある「テキスト」ボタンをクリックし(1)、「縦書きテキストボックスの描画」をクリックします(3)。
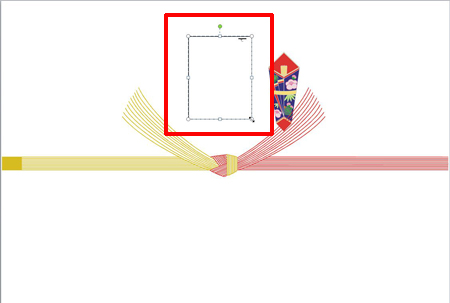
2.のしの名前を印字したい場所へテキストボックスを描画し、文字を入力します。
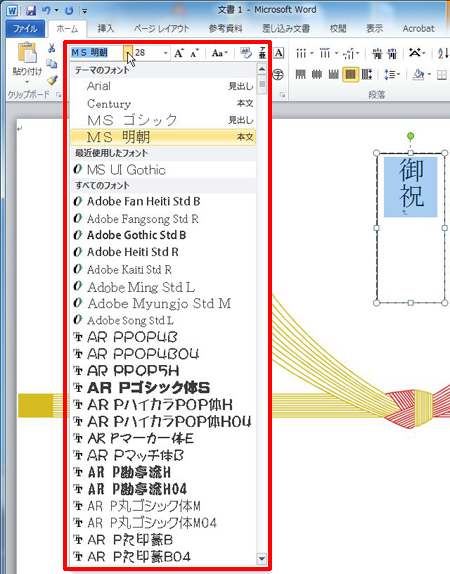
3.入力するテキストの大きさ・フォントを変更する場合は、画面左上にあるフォント横の▼をクリックするとリスト一覧が表示されます。また、フォントリストの右横にある数字▼をクリックすると、文字の大きさを変更することができます。
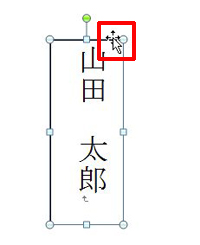
4. 同様に、氏名を入力します。
入力した文字の位置を調整するには、テキストボックス上でマウスカーソルが画像のように十字になった際、左クリックしたまま動かすことで位置を調整できます。
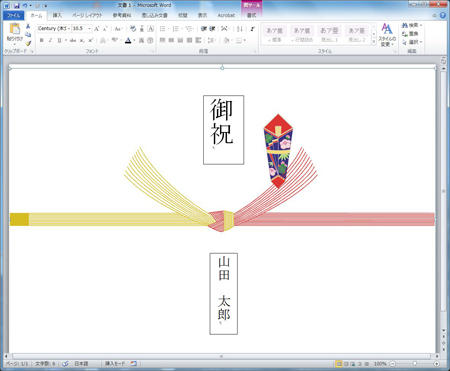
微調整を行い、名前の編集を完了させます。
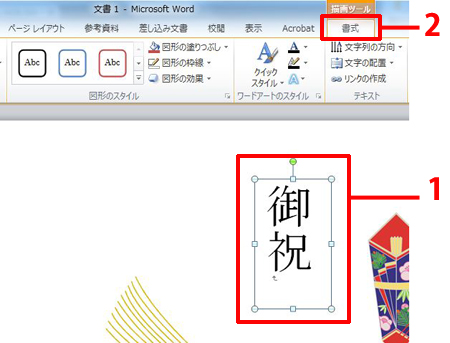
5.テキストボックスの枠を非表示にします。
枠線を非表示にしたいテキストボックスをクリックし(1)、「書式」タブをクリックします(2)。
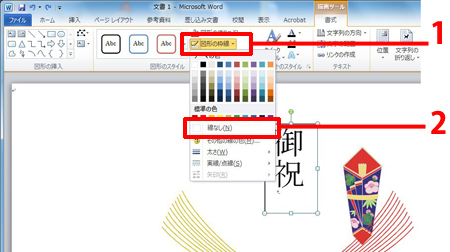
6.次に、「図形の枠線▼」をクリックし(1)、「線なし」をクリックします(2)。
※同様の操作を、氏名枠にも行います。
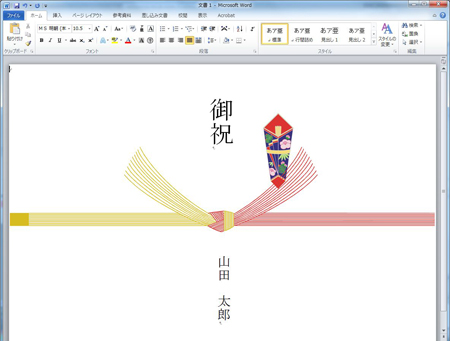
以上の操作で、枠線を非表示にできます。
4.のしを印刷する
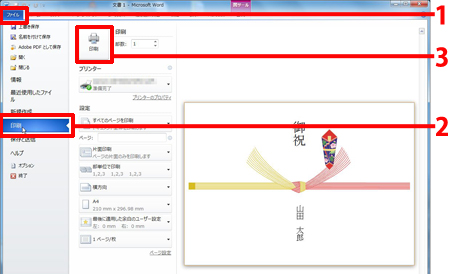
のしを印刷します。
「ファイル」タブをクリックし(1)、「印刷」を選択します(2)。
画面右側に表示されているプレビューを確認し、問題なければ「印刷」をクリックします(3)。