結婚報告はがきを作るには?
文書番号 B20410 | 更新日 2010年 3月 5日
結婚報告はがきは、オープニングメニューの「デザインの選択」から行います。
ここでは同じデザインでペーパーアイテム一式が作成できる[オリジナルデザインセットから選ぶ]を使い、結婚報告はがきの作成方法をご説明いたします。
1ペーパーアイテムのデザインを開きます
「筆まめBridal 6」を起動します。[オープニングメニュー]が表示されたら、[オリジナルデザインセットから選ぶ]をクリックします。
![[オープニングメニュー]が表示されたら、[オリジナルデザインセットから選ぶ]をクリックします [オープニングメニュー]が表示されたら、[オリジナルデザインセットから選ぶ]をクリックします](/support/bridal6/faq/img/imgB20410/opening-D.gif)
2 開いたデザインを編集します
[イラスト・素材ボックス]画面が表示されます。
[Windowsフォルダ]タブをクリックします(1)。
使用したい写真が保存されているフォルダを選択し(2)、はがきに使用する写真をクリックして(3)、[OK]ボタンをクリックします(4)。
![[Windowsフォルダ]タブをクリックし、使用したい写真が保存されているフォルダを選択し、プロフィールに使用する写真をクリックして選択し、[OK]ボタンをクリックします [Windowsフォルダ]タブをクリックし、使用したい写真が保存されているフォルダを選択し、プロフィールに使用する写真をクリックして選択し、[OK]ボタンをクリックします](/support/bridal6/faq/img/imgB20410/20410-6.gif)
文面ウィンドウに写真が貼り付きます。
同様の手順で、グレーの画像と写真を差し替えます。
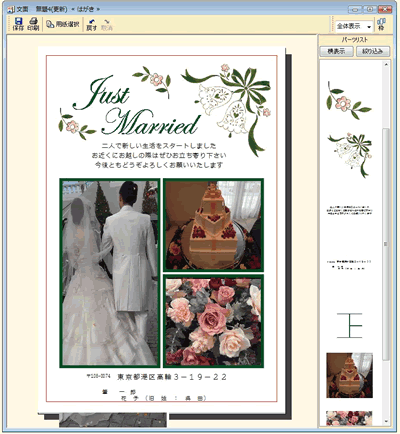
必要であれば、フォントを変更します。
パーツリスト内から編集したい文章をダブルクリックします(1)。
[文字属性]画面と文章枠が表示され、文字が編集できるようになります。
事前にフォントを変更したい文章をマウスでドラッグして選択します。
[フォント]欄をクリックして任意のフォントを一覧から選択し(2)、最後に[終了]ボタンをクリックします(3)。
![事前にフォントを変更したい文章をマウスでドラッグして選択します。[フォント]欄をクリックして任意のフォントを一覧から選択し、最後に[終了]をクリックします 事前にフォントを変更したい文章をマウスでドラッグして選択します。[フォント]欄をクリックして任意のフォントを一覧から選択し、最後に[終了]をクリックします](/support/bridal6/faq/img/imgB20410/20410-9.gif)
以上の操作で結婚報告はがきの編集ができます。
参照
製品付属のガイドブックに掲載があります。
- 製品付属のガイドブックに掲載があります。 筆まめBridal 6同梱「筆まめBridal 6 手作りパーフェクトBOOK」−P.88「結婚報告はがきを作る」
以下の Q&A も併せてご参照ください。




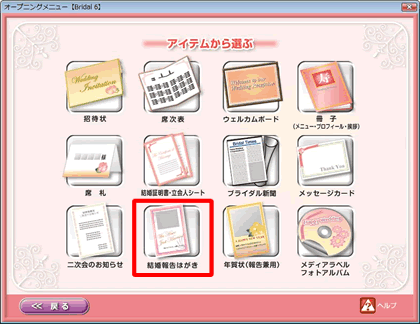
![使用したいデザインをクリックして選択し、[OK]ボタンをクリックします 使用したいデザインをクリックして選択し、[OK]ボタンをクリックします](/support/bridal6/faq/img/imgB20410/20410-3.gif)
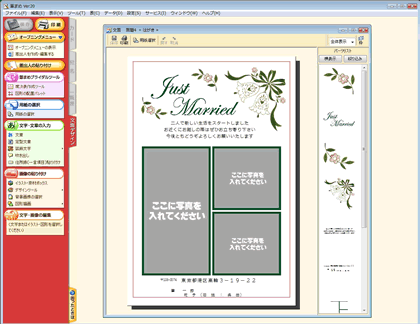
![グレーの画像をパーツリスト内で右クリックします。表示されたメニューから[画像ファイルの貼り替え]をクリックします。 グレーの画像をパーツリスト内で右クリックします。表示されたメニューから[画像ファイルの貼り替え]をクリックします。](/support/bridal6/faq/img/imgB20410/20410-5.gif)