|
|
|
|
 |
暑中見舞いを作るには? |
|
|
 |
文書番号 |
17686 |
|
 |
更新日 |
2007年5月2日 |
|
 |
特急デザイナーを利用して、次の手順で暑中見舞いはがきを作成します。
|
| ステップ1 |
元となる暑中見舞いの文面デザインを選びます。 |
|
|
|
| 1 |
筆まめを起動します。起動時に「オープニングメニュー」が表示されたら、「文面デザイン作成」欄から「はがきデザインの作成」をクリックします。
オープニングメニューが表示されない場合は、[ファイル] - [新規作成] をクリックします。 |
| 2 |
「はがきデザインの作成方法を選択してください」の画面が表示されたら「特急デザイナー」欄から「暑中・寒中見舞い」をクリックします。 |
| 4 |
「カテゴリの選択」画面が表示されますので、[筆まめ17カテゴリ]をダブルクリックし(1)、表示される[03暑中・寒中見舞い]-[1そのままデザイン]を順にダブルクリックします。(2)(3) |
| 5 |
表示されるフォルダの中から暑中見舞い用のフォルダをクリックし(1)、[OK]ボタンをクリックします。(2)
ここでは例として [01暑中見舞い(デジカメ用)]をクリックします。 |
|
 |
参考 |
|
|
| デジカメで撮影した写真を入れる場合は、写真枠つきのデザインをご用意していますので、[01暑中見舞い(デジカメ用)]フォルダを選択してください。 |
| 6 |
暑中見舞いの文面デザインが一覧表示されます。
使用したい文面デザインをクリックし(1)、[次へ]ボタンをクリックします。(2) |
| |
「イラスト入れ替え」画面が表示されます。
デジカメ用の文面デザインに写真を入れたり、デザイン上に表示されているイラストを別のイラストに入れ替えることができます。
画面左下(パーツリストと呼びます)に、文面デザインに貼り付いている個々のイラストが表示されていることを確認します。 |
| |
(1)
専用の写真枠(グレーで表示された枠)に、デジカメで撮影した写真を入れます。 |
| 7 |
パーツリストの中から、[ここに写真を入れてください]と書かれたグレーの画像をクリックします。 |
| 8 |
画面右側で [フォルダ]をクリックしチェックマークをつけます。(1)
お使いのパソコンのマイピクチャに保存してある画像が一覧表示されますので、使用する写真データをクリックします。(2) |
|
 |
参考 |
|
|
使用する写真やイラストを選択する前に、あらかじめ[フォルダ]と[カテゴリ]のいずれかをマークする必要があります。
お使いのパソコン内に保存してある写真を入れる場合は[フォルダ]を、筆まめのディスク内の画像を入れる場合は[カテゴリ]を選択してください。 |
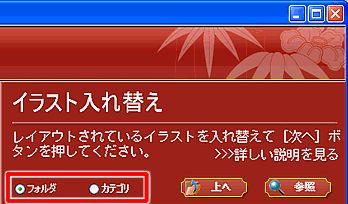 |
| 9 |
[入れ替え]ボタンをクリックすると写真が表示されますので(1)、プレビューを確認します。(2)
|
| |
(2)
文面デザイン上のイラストを、筆まめに収録してある他のイラストと入れ替えます。 |
| 10 |
パーツリストの中から、入れ替えたいイラストをクリックします。 |
| 11 |
画面右側で [カテゴリ]をクリックしチェックマークをつけます。(1)
[参照]ボタンをクリックします。(2) |
| 12 |
「カテゴリの選択」画面が表示されますので、[03暑中・寒中見舞い]をダブルクリックします。(1)
下に表示される[2イラスト]をダブルクリックします。(2) |
| 13 |
下に表示される[01夏]をクリックし(1)、[OK]ボタンをクリックします。(2)
|
| 14 |
使用するイラストをクリックし(1)、[入れ替え]ボタンをクリックします。(2)
|
| 15 |
プレビューで、イラストの位置や大きさを調整します。
位置を移動するには、イラストの上にマウスを合わせ、マウスポインタが  の形に変わったらドラッグします。
の形に変わったらドラッグします。
大きさを変更するには、イラストを囲んでいる■または□のマークの上にマウスを合わせ、マウスポインタが  のいずれかの形に変わったらドラッグします。
のいずれかの形に変わったらドラッグします。 |
| 16 |
イラストの調整が終わったら[次へ]ボタンをクリックします。
|
| |
文面デザイン上の文章が、画面右側の文章欄に表示されます。
文章の編集やフォントの変更はここで行います。 |
| 17 |
フォントを変更します。
フォントの▼をクリックし(1)、リストからお好きなフォントをクリックします。(2)
|
| 18 |
文章を編集します。
文章欄をクリックすると文字カーソル(黒い棒線)が点滅し、文章が編集できるようになります。
不要な文章はキーボードの [Del(Delete] または [BackSpace]
キーを押し削除してから新しく文章を入力してください。 |
| 19 |
文章の位置や大きさを整えます。
文章の区切れがよくないところで改行されている場合は、文章欄で適切な位置で改行を入れるか、または文章枠を拡大/縮小して改行位置を調整してください。 |
| 20 |
文章の編集が終わったら、[次へ]ボタンをクリックします。 |
| 21 |
「完了」画面が表示されますので、[完了]ボタンをクリックします。 |
|
 |
注意 |
|
|
[完了] ボタンをクリックすると文面ウィンドウが表示され、特急デザイナーに戻ることはできません。
特急デザイナー終了後は、文字や画像の編集は文面ウィンドウ上で行います。 |
|
|
|
 |
参照 |
|
|
|












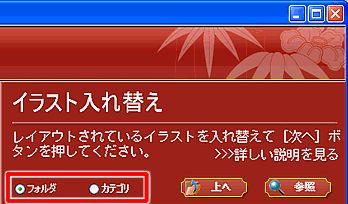


![[カテゴリ]にマークをつけ[参照]をクリック [カテゴリ]にマークをつけ[参照]をクリック](img/img17686/17686-14.gif)


![使用するイラストをクリックし[入れ替え]をクリック 使用するイラストをクリックし[入れ替え]をクリック](img/img17686/17686-17.gif)


![[次へ]をクリック [次へ]をクリック](img/img17686/17686-20.gif)





