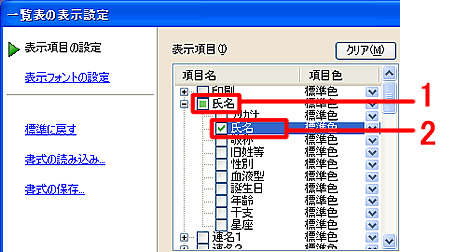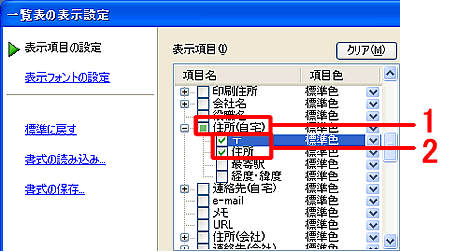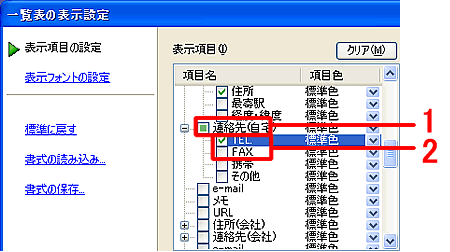|
|
|
|
 |
一覧表を作るには? |
|
|
 |
文書番号 |
19421 |
|
 |
更新日 |
2008年9月8日 |
|
 |
宛名の住所や氏名を入力し作成した住所録ファイルをもとに、名簿形式の一覧表を作ることができます。
一覧表を作成すると、住所録に入力した複数の宛名情報を一度に表示し印刷することができます。
|
|
 |
参照 |
|
|
一覧表の印刷に関する操作方法を動画でご紹介中です。動画の画面上で操作していただきながら、手順を確認できます。
詳しくは「筆まめVer.19のオススメ活用法」ページをご参照ください。 |
| 1 |
筆まめを起動し、一覧表を印刷したい住所録ファイルを開きます。
ウィンドウ切り替えボタンの中から、[一覧表]ボタンをクリックします。 |
|
 |
参考 |
|
|
| 2 |
一覧表が表示されます。
カードウィンドウでは1枚のカードに表示されていた宛名の情報が、一覧表ウィンドウでは1行で表示されます。 |
| 3 |
一覧表ウィンドウ内の[設定]ボタンをクリックし(1)、表示されるメニューから[表示設定]をクリックします。(2)
|
| 4 |
「一覧表の表示設定」画面が表示されます。
[クリア]ボタンをクリックします。 |
| 5 |
[表示項目]欄より、一覧表に表示したい項目をクリックしチェックをつけます。
ここでは例として、[氏名]、[自宅〒]、[自宅住所]、[自宅の電話番号]を表示させます。 |
1.氏名にチェックを入れます
[氏名]の[+]をクリックし、さらに下に表示される[氏名]をクリックしチェックをつけます。
|
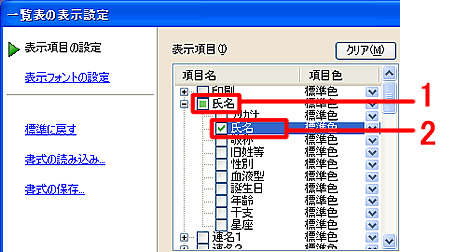 |
2.住所、〒にチェックを入れます(自宅用)
[住所(自宅)]の[+]をクリックし、さらに下に表示される[〒]と[住所]にチェックをつけます。
|
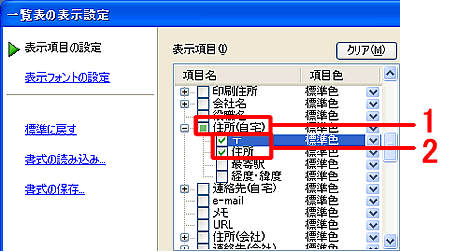 |
3.TELにチェックを入れます
[連絡先(自宅)]の[+]をクリックし、さらに下に表示される[TEL]にチェックをつけます。
|
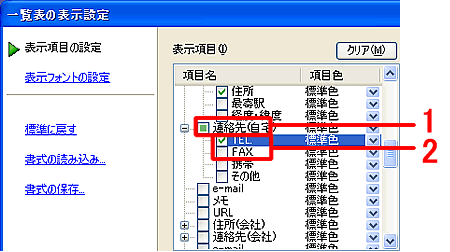 |
|
 |
参考 |
|
|
| 「氏名」や「住所」など、項目名の左側に「+」マークがついているものについては、更に項目の詳細が隠れています。「+」をクリックし「-」にすると細かい項目まで設定できます。 |
| 6 |
必要な項目のみにチェックを入れたら、[OK]ボタンをクリックします。
一覧表に必要な項目だけが表示されますのでご確認ください。 |
| 7 |
一覧表の一番下に「新規」の行が表示されています。
入力したい項目をダブルクリックし、文字を入力してキーボードの[Enter]キーを押し確定します。
再度キーボードの[Enter]キーを押すと、下に新規の行が自動的に追加されます。 |
| 8 |
同様の手順で、住所や電話番号など必要な項目を入力します。 |
| 9 |
作成した一覧表を印刷します。
一覧表を表示させたままの状態で、簡単ツールバーの中から[印刷]をクリックします。 |
| 10 |
「一覧表印刷」画面が表示されます。
設定項目の中から[印刷項目]をクリックします。(1)
一覧の中から印刷したい項目のみチェックをつけます。(「+」マークをクリックするとさらに詳細項目が表示されます。)(2)
項目名を選択して[上へ]または[下へ]ボタンをクリックすると、順番を入れ替えることができます。(3)
|
| 11 |
設定項目の中から[レイアウト/フォント]をクリックし(1)、必要な設定を行います。(2)
[フォント確認・変更]ボタンをクリックしフォントを変更します。(変更できたら、「一覧表フォントの設定」画面は閉じます。)(3) |
| 12 |
設定項目の中から[背景色/罫線]をクリックします。(1)
右側の「背景色の設定」で、行の背景の色を設定します。(2) 「罫線の設定」の「外枠」で外側の罫線を、「区切り」で内側の罫線を設定します。(3) |
| 13 |
設定項目の中から[余白]をクリックします。(1)
必要に応じて、上下左右の余白のサイズを設定します。(2) |
| 14 |
設定項目の中から[ヘッダー/フッター]をクリックします。(1)
印刷したい項目にチェックマークを付け、必要な内容を設定します。(2) |
| 15 |
その他必要な設定を行い、[印刷開始]ボタンをクリックし印刷します。 |
|
|
|
 |
参照 |
|
|
|