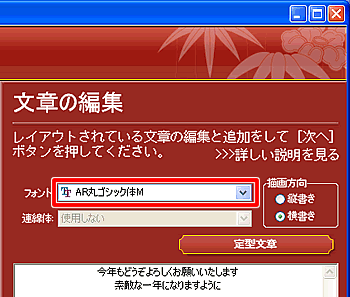|
|
|
|
 |
年賀状を作るには?<特急デザイナーで作成> |
|
|
 |
文書番号 |
19601 |
|
 |
更新日 |
2008年9月8日 |
|
 |
「特急デザイナー」では、画面に従って操作するだけで簡単に年賀状を作成することができます。
ここでは、デジカメで撮影した写真を入れて年賀状を作成する方法をご案内します。以下の順序で文面デザインを作成してください。
|
|
 |
参照 |
|
|
年賀状の文面デザインの印刷に関する操作方法を動画でご紹介中です。動画の画面上で操作していただきながら、手順を確認できます。文面デザインサンプルのダウンロード付き!
詳しくは「筆まめVer.19のオススメ活用法」ページをご参照ください。 |
| 1 |
「筆まめ」を起動します。起動時に「オープニングメニュー」が表示されたら、「文面デザイン作成」欄から「はがきデザインの作成」をクリックします。
オープニングメニューが表示されない場合は、筆まめの画面左側のガイドメニューから[文面デザイン作成]-[はがきデザインの作成]をクリックします。 |
| 2 |
「はがきデザインの作成方法を選択してください」の画面が表示されたら「特急デザイナー」欄から「年賀状」をクリックします。 |
| 3 |
[01(定番)デジカメ年賀状]から[10ポストカード年賀状]まで10のフォルダが表示されますので、お好きなフォルダをクリックします。
ここでは、[01(定番)デジカメ年賀状]をクリックします。 |
|
 |
参考 |
|
|
| [筆まめ19カテゴリ]フォルダが表示されている場合は、[筆まめ19カテゴリ]−[01年賀状]−[1そのままデザイン]の順にクリックしてから、お好きなフォルダを選択してください。 |
| デジカメ写真用のデザインを使用する場合は、[デジカメ年賀状]と名前のついたフォルダを選択します。 |
| 4 |
年賀状の文面デザインが一覧表示されます。
使用したい文面デザインをクリックし(1)、[次へ]ボタンをクリックします。(2) |
|
 |
参考 |
|
|
製品同梱「かんたん年賀状ブック」の中から使いたいデザインを選び、すばやく表示することができます。
「かんたん年賀状ブック」でデザインの番号(8 桁)を確認し、筆まめの検索欄に入力して[検索]ボタンをクリックしてください。 |
| 5 |
「イラスト入れ替え」画面が表示されます。
デジカメで撮影した写真を入れます。
画面左下(パーツリスト)には、文面デザインに貼り付いているイラストが個別に表示されていますので、「ここに写真を入れてください」と表示されているグレー色の画像をクリックします。 |
| 6 |
[Windows フォルダ]をクリックしチェックマークをつけ(1)、使用する写真をクリックします。(2) |
|
 |
参考 |
|
|
はじめの状態では[マイピクチャ](または[ピクチャ])フォルダの中身が表示されます。
マイピクチャ以外のフォルダを開くには、▼ボタンをクリックし、表示されるフォルダ一覧から写真の保存先を選択します。 |
| 7 |
[入れ替え]ボタンをクリックすると、写真が入れ替わります。 |
| 8 |
イラストを別のイラストに変更します。
画面左下のパーツリストから、イラストをクリックします。 |
| 9 |
[筆まめカテゴリ]をクリックしチェックマークをつけ(1)、使用するイラストをクリックします。(2) |
|
 |
参考 |
|
|
はじめの状態では[01うし]フォルダの中身が表示されます。
他のイラストを使用する場合は、▼ボタンをクリックし一覧からお好きなフォルダを選択してください。 |
| 10 |
[入れ替え]ボタンをクリックすると、イラストが入れ替わります。(1)
プレビュー上で位置やサイズを調整し、[次へ]ボタンをクリックします。(2) |
| 11 |
「文章の編集」画面が表示されます。
「文章の編集」画面では、文面デザイン上の文章を編集したり、新たに文章を追加することができます。
パーツリストの中から編集したい文章をクリックします。 |
| 12 |
文章欄で内容を編集します。
文章を削除する場合は、キーボードの[BackSpace]または[Delete]キーを押します。
改行する場合は、改行したい位置でクリックし、キーボードの[Enter]キーを押して改行します。 |
| 13 |
フォントを変更する場合は、 フォントの▼ボタンをクリックし、リストから選択します。 |
| 14 |
編集が終わったら、[次へ]ボタンをクリックします。 |
| 15 |
「完了」画面が表示されますので、[完了して文面へ]ボタンをクリックします。 |
|
 |
参考 |
|
|
| [印刷]ボタンをクリックすると、すぐに印刷を行うことができます。 |
| 16 |
文面ウィンドウが表示されます。
必要に応じて、文章や画像の大きさや位置を整えます。 |
|
 |
参照 |
|
|
| 画像の位置移動、サイズ変更方法については、以下のQ&Aをご参照ください。 |
|
|
|
 |
参照 |
|
|
|









![[Windows フォルダ]をクリックし写真を選択する画像 [Windows フォルダ]をクリックし写真を選択する画像](img/img19601/19601-7.gif)



![[筆まめカテゴリ]をクリックしイラストを選択する画像 [筆まめカテゴリ]をクリックしイラストを選択する画像](img/img19601/19601-11.gif)