デジカメ写真入りの年賀状を簡単に作成するには?
文書番号 20602 | 更新日 2009年 10月 23日
「デジカメデザイナー」を利用すると、写真に合ったデザインをクリックするだけで簡単に探すことができます。
参考
年賀状印刷に関する操作方法を動画でご紹介中です。動画の画面上で操作していただきながら、手順を確認できます。
文面デザインサンプルも無料でダウンロードしご利用いただけます。
詳しくは「筆まめVer.20のオススメ活用法」ページをご参照ください。
1作成方法と使用する写真を指定します
起動時に「オープニングメニュー」が表示されたら「デザイン面を作る」タブをクリックし(1)、「デジカメ写真入りの年賀状や暑中見舞いを作る」をクリックします。(2)
オープニングメニューが表示されない場合は、[ファイル]-[オープニングメニューの表示]をクリックします。
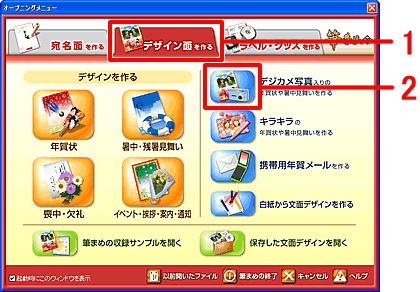
「文面デザイン選択」画面が表示されます。
「ジャンルの選択」で[年賀状]をクリックし(1)、「作成方法の選択」で[写真のみ指定して作成]をクリックします。(2)
![[年賀状]、[写真のみ指定して作成]をクリックします。 [年賀状]、[写真のみ指定して作成]をクリックします。](/support/fude20/faq/img/img20602/20602-2.gif)
「写真の選択」画面が表示されます。
写真を取り込む方法に応じて、[デジカメから取込][スキャナから取込][ファイルから取込]のいずれかをクリックします。
今回は[ファイルから取込]を選択します。
※選択した作成方法により、以下の操作は異なります。
![[デジカメから取込][スキャナから取込][ファイルから取込]のいずれかをクリックします。 [デジカメから取込][スキャナから取込][ファイルから取込]のいずれかをクリックします。](/support/fude20/faq/img/img20602/20602-4.gif)
参考
【 デジカメから取込 】
デジカメをパソコンに接続するか、メモリカードをパソコンにセットして、[デジカメから取込]をクリックします。
表示される「イラスト・素材ボックス」で使用したい写真を選択し、[OK]ボタンをクリックします。
【 スキャナから取込 】
スキャナをパソコンに接続して、[スキャナから取込]をクリックします。
「取り込みデバイスの選択」画面でご使用のスキャナを選択し[OK]ボタンをクリックします。表示される画面で画像を取り込みます。
2写真にぴったりなデザインを選択します
「写真の編集」画面が表示されます。ここでは、次の操作が行えます。
- 1写真が 2 枚以上配置できるデザインのときにクリックすると、写真の位置が入れ替わります。
- 2[文面デザインの入れ替え]ボタンをクリックすると、デザインがランダムに入れ替わります。
- 3画面上で、キーボードの[Ctrl]キーを押しながら2つの写真をクリックし選択します。
[任意に位置替え]ボタンをクリックすると、選択した写真の位置を入れ替えることができます。 - 4選択した写真の重なり順を変更します。
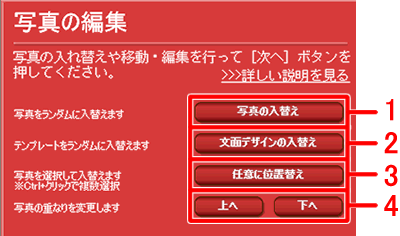
デザインが決まったら、[次へ]ボタンをクリックします。
![[次へ]をクリックします。 [次へ]をクリックします。](/support/fude20/faq/img/img20602/20602-12.gif)
注意
入れ替えの操作を行うと、過去に表示したデザインに戻ることはできません。
候補として保存しておきたいデザインがある場合は、[保存]ボタンをクリックし、文面ファイルとして保存しておくことをお勧めします。
参照
製品付属のガイドブックに掲載があります。
- 筆まめVer.20 同梱 「操作ガイド」 P87 「2-2 デジカメ写真入りデザインを作る」
以下の Q&A も併せてご参照ください。




![「写真の指定」で[プレビュー画像]のボタンをクリックします。 「写真の指定」で[プレビュー画像]のボタンをクリックします。](/support/fude20/faq/img/img20602/20602-3.gif)
![使用する写真を選択し[OK]ボタンをクリックします。 使用する写真を選択し[OK]ボタンをクリックします。](/support/fude20/faq/img/img20602/20602-5.gif)


![[OK]ボタンをクリックします。 [OK]ボタンをクリックします。](/support/fude20/faq/img/img20602/20602-9.gif)
![[次へ]をクリックします。 [次へ]をクリックします。](/support/fude20/faq/img/img20602/20602-10.gif)
![[完了して文面へ]をクリックします。 [完了して文面へ]をクリックします。](/support/fude20/faq/img/img20602/20602-13.gif)