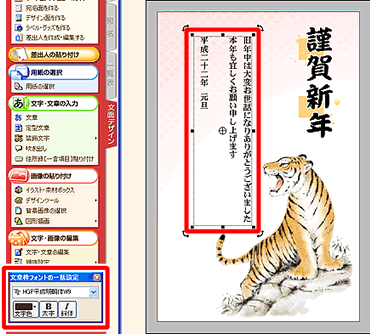文章を編集するには?
文書番号 20622 | 更新日 2009年 9月 4日
以下の手順で、文面デザインに入力した文章を編集することができます。
参考
文章の入力・編集に関する操作方法を動画でご紹介中です。動画の画面上で操作していただきながら、手順を確認できます。
文面デザインサンプルも無料でダウンロードしご利用いただけます。
詳しくは「筆まめVer.20のオススメ活用法」ページをご参照ください。
文面ウィンドウで編集したい文章をダブルクリックします。
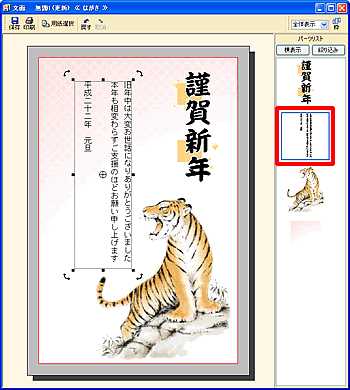
文字の大きさは、通常は文章枠に収まるよう自動調整されます。
- 任意のサイズで固定する場合は、固定したい部分をドラッグして選択し(1)、サイズの横にある[自動]ボタンをクリックします。(2)
※ボタン名は[固定]または[縮小]と表示されている場合があります。![[自動]ボタンをクリックします。 [自動]ボタンをクリックします。](/support/fude20/faq/img/img20622/20622-8.gif)
- リストから[指定文字サイズ]をクリックします。
![[指定文字サイズ]をクリックします。 [指定文字サイズ]をクリックします。](/support/fude20/faq/img/img20622/20622-9.gif)
- サイズの▲▼ボタンをクリックし、任意のサイズに変更します。
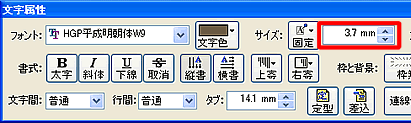
注意
文字サイズを大きくすると、文章が枠に収まらず表示されなくなる場合があります。
文章枠の「■」のマークをドラッグして拡大してください。
文字飾りを設定します。
文字飾りを設定したい部分をドラッグし選択します。(1)[文字飾り]の横のボタンをクリックし、リストから「影」「立体」「袋」のいずれかをクリックします。(2)
[飾り色]ボタンをクリックしお好きな色を選択します。(3)
![[文字飾り]ボタンをクリックし、文字飾りと飾り色を設定します。 [文字飾り]ボタンをクリックし、文字飾りと飾り色を設定します。](/support/fude20/faq/img/img20622/20622-14.gif)
文字の位置や大きさを調整します。
以上の操作で、文章を編集できます。
参照
製品付属のガイドブックに掲載があります。
- 筆まめVer.20 同梱 「操作ガイド」 P108 「すでにある文章を修正する」
以下の Q&A も併せてご参照ください。




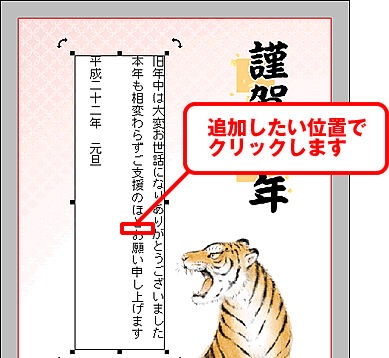
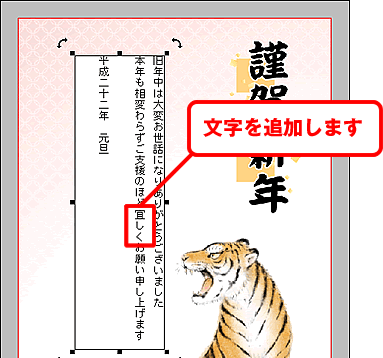
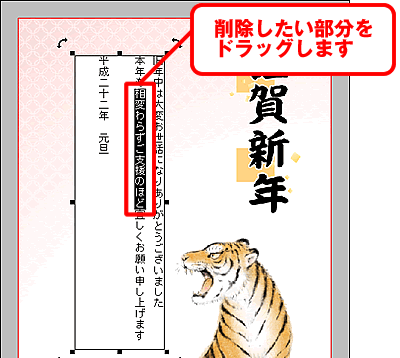
![キーボードの[Delete(またはDel)]キーを押します。 キーボードの[Delete(またはDel)]キーを押します。](/support/fude20/faq/img/img20622/20622-5.gif)
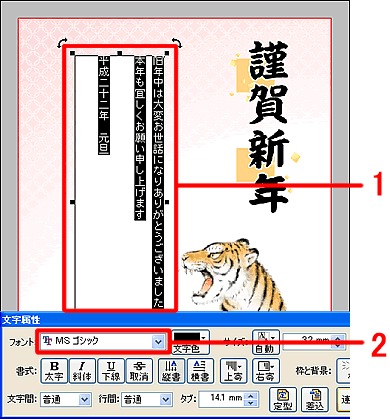
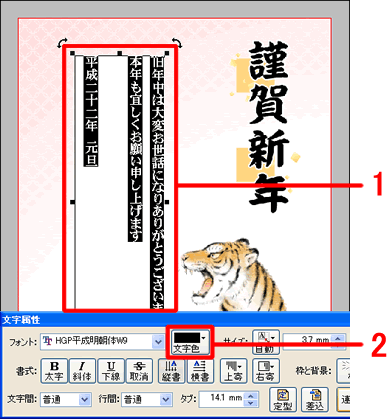
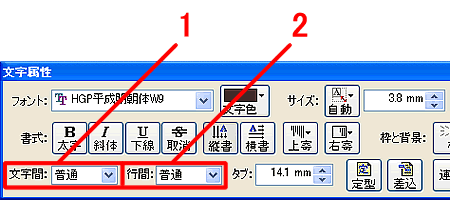
![[終了]ボタンをクリックします。 [終了]ボタンをクリックします。](/support/fude20/faq/img/img20622/20622-16.gif)