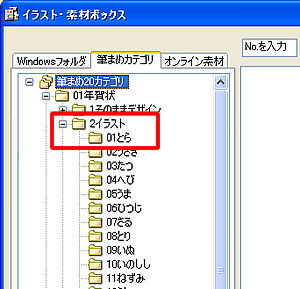筆まめのイラストを入れるには?
文書番号 20641 | 更新日 2009年 9月 4日
以下の手順で、文面デザインに筆まめのディスクに収録されているイラストを入れることができます。
参考
年賀状印刷に関する操作方法を動画でご紹介中です。動画の画面上で操作していただきながら、手順を確認できます。
文面デザインサンプルも無料でダウンロードしご利用いただけます。
詳しくは「筆まめVer.20のオススメ活用法」ページをご参照ください。
起動時に「オープニングメニュー」が表示されたら「デザイン面を作る」タブをクリックし(1)、「白紙から文面デザインを作る」をクリックします。(2)
オープニングメニューが表示されない場合は、[ファイル]-[新規作成]をクリックします。
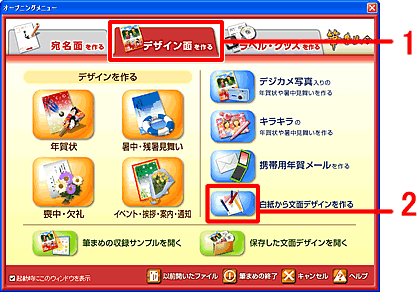
「イラスト・素材ボックス」が起動しますので、「筆まめVer.20」のディスク 2(またはDVD-ROM)をパソコンにセットします。
画面上部の「筆まめカテゴリ」タブをクリックし(1)、[筆まめ20カテゴリ]の下からお好きなジャンルのフォルダをクリックします。(2)
(例:[01年賀状]を選択します。)
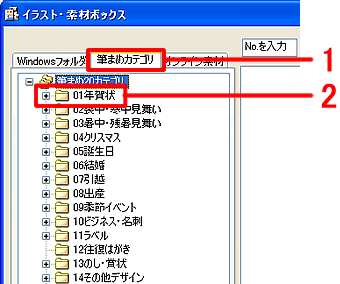
使用したいイラストをクリックし(1)、[OK]ボタンをクリックします。(2)
![使用したいイラストをクリックし、[OK]ボタンをクリックします。 使用したいイラストをクリックし、[OK]ボタンをクリックします。](/support/fude20/faq/img/img20641/20641-4.gif)
参考
操作ガイドの「デザインカタログ」の中から選んだイラストを簡単に検索することもできます。
「デザインカタログ」でイラストの番号(8 桁)を確認し、「イラスト・素材ボックス」の検索欄に入力して[検索]ボタンをクリックしてください。
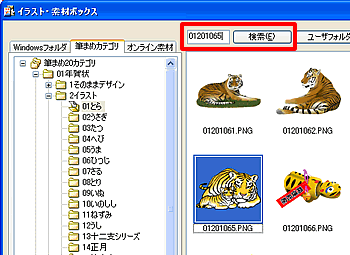
文面ウィンドウにイラストが貼り付きます。
イラストの位置や大きさを調整します。詳しい操作方法は下記の Q&A をご参照ください。
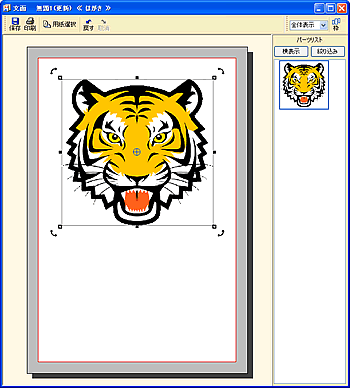
以上の操作で、筆まめのイラストを貼り付けることができます。
参考
- 不要なイラストを削除するには?
文面ウィンドウ上で削除したいイラストをクリックし、キーボードの[Delete(またはDel)]キーを押すと削除できます。 - 別のイラストを追加するには?
筆まめ収録イラストを追加する場合は、上記操作手順2.〜5.の操作を行います。
デジカメで撮影した写真などお手持ちの画像を追加する場合は、「パソコンに保存してある画像を入れるには?」の Q&A をご参照ください。 - イラストの背景を白色から透明にするには?
製品同梱の操作ガイド P127「イラストの背景を透明にする」をご参照ください。 - イラストを切り抜くには?
一覧から切り抜く形を選ぶ場合は、製品同梱の操作ガイド P124「写真をいろいろな形に切り抜く」をご参照ください。
切り抜く範囲を選択しトリミングする場合は、イラストを右クリックし[編集]をクリックします。ペイントが起動しますので、[編集]メニューから[矩形選択]などを選択し、切り抜きたい範囲を指定します。
指定できたら、[編集]-[選択範囲でトリミング]をクリックします。
※詳しい操作手順は、筆まめペイントのヘルプをご参照ください。 - 写真の色調補正や効果を加えるには?
製品同梱の操作ガイド P125「写真を補正する」をご参照ください。
参照
製品付属のガイドブックに掲載があります。
- 筆まめVer.20 同梱 「操作ガイド」 P114 「2-8 イラストや画像を入れる」
- 筆まめVer.20 同梱 「操作ガイド」 P123 「2-10 写真を活用する」
以下の Q&A も併せてご参照ください。




![[ファイル]-[イラスト・写真画像の取り込み]をクリックします。 [ファイル]-[イラスト・写真画像の取り込み]をクリックします。](/support/fude20/faq/img/img20641/20641-1.gif)