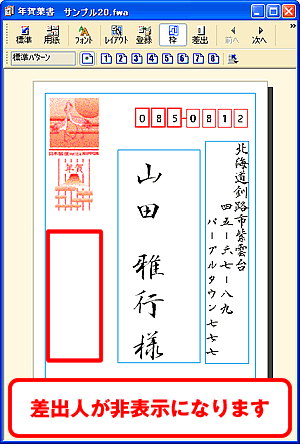文面に差出人データを入れるには?
文書番号 20661 | 更新日 2009年 9月 4日
以下の手順で、文面デザインに差出人情報を入れることができます。
差出人情報をまだ入力していない場合は「差出人を入力するには?」の Q&A をご参照いただき、あらかじめ入力してから操作を行ってください。
参考
年賀状印刷に関する操作方法を動画でご紹介中です。動画の画面上で操作していただきながら、手順を確認できます。
文面デザインサンプルも無料でダウンロードしご利用いただけます。
詳しくは「筆まめVer.20のオススメ活用法」ページをご参照ください。
起動時に「オープニングメニュー」が表示されたら「デザイン面を作る」タブをクリックし(1)、「白紙から文面デザインを作る」をクリックします。(2)
オープニングメニューが表示されない場合は、[ファイル]-[新規作成]をクリックします。
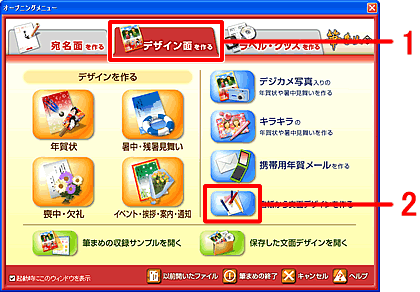
適切なレイアウトをクリックし(1)、[決定]ボタンをクリックします。(2)
![レイアウトを選択し、[決定]ボタンをクリックします。 レイアウトを選択し、[決定]ボタンをクリックします。](/support/fude20/faq/img/img20661/20661-4.gif)
グループ化が解除され、住所や氏名などの項目ごとに別々の枠で囲まれますので、それぞれ大きさと位置を調整します。
ここでは例として、氏名の大きさを変更します。文面ウィンドウで氏名をクリックします。
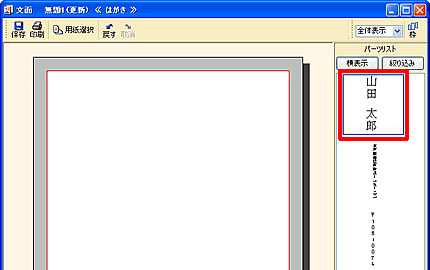
位置を移動します。
マウスを氏名の上に合わせます。マウスポインタが十字の矢印に変わりますので、移動させたい位置までドラッグします。

![]()

以上の操作で、文面に差出人データを入れることができます。
参照
製品付属のガイドブックに掲載があります。
- 筆まめVer.20 同梱 「操作ガイド」 P120 「2-9 差出人を入れる」
以下の Q&A も併せてご参照ください。




![[編集]-[差出人の貼り付け]]をクリックします。 [編集]-[差出人の貼り付け]]をクリックします。](/support/fude20/faq/img/img20661/20661-2.gif)
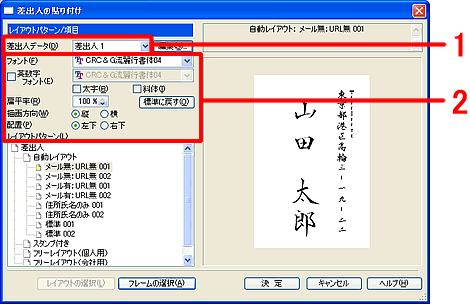
![差出人データを右クリックし、[グループ解除]をクリックします。 差出人データを右クリックし、[グループ解除]をクリックします。](/support/fude20/faq/img/img20661/20661-5.gif)

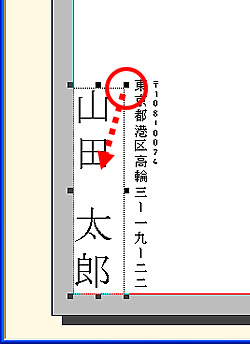
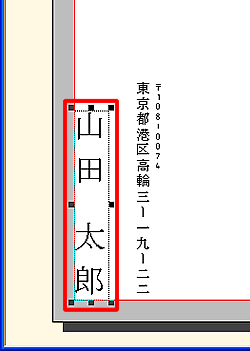
![宛名ウィンドウ内の[差出]ボタンをクリックする画像 宛名ウィンドウ内の[差出]ボタンをクリックする画像](/support/fude20/faq/img/img20661/20661-12.gif)