「筆まめVer.27」製品Q&A
Q:パソコンを買い換えました。筆まめを使うにはどうすればいいですか?
A:下記の順番で、新しいパソコンに住所録データを移行し、「筆まめVer.27」でご使用ください。
【1】「筆まめVer.27」を購入する
筆まめの旧バージョンをお持ちであれば、「筆まめVer.27」アップグレード版をご購入いただけます。
- どの旧バージョンからでも、バージョンを飛び越えて「筆まめVer.27」にアップグレードできます。
- 旧バージョンがCD版の場合でも、「筆まめVer.27」DVD アップグレード版が利用できます。
- ディスクを紛失している場合でも、古いパソコンに旧バージョンがインストールされていれば、アップグレードの対象となり、アップグレード版をご購入いただけます。
- 新しいパソコンに、「筆まめVer.27」アップグレード版のみインストールできます。
- お持ちの旧バージョンが新しいパソコンに対応しているかについては、Windows対応情報ページでご確認ください。
【2】「古いパソコン」で住所録データをバックアップする
古いパソコンを起動し、住所録データをCDやUSBメモリに保存します。
詳しい操作手順は、「別のパソコンに住所録などのデータを移行する方法」をご覧ください。
保存できたら、手順3.にお進みください。
【3】「新しいパソコン」に「筆まめVer.27」をインストールする
新しいパソコンを起動し、「筆まめVer.27」をインストールします。
旧バージョンをインストールする必要はなく、「筆まめVer.27」アップグレード版のみインストールできます。
詳しい操作手順は、「インストールする方法」をご参照ください。
インストールできたら、手順4.にお進みください。
【4】「新しいパソコン」に住所録データを取り込む
古いパソコンでバックアップしたデータを新しいパソコンに移行します。(ここではWindows7での操作を紹介します)
「古いパソコン」内の住所録を保存したCDまたはUSBメモリを「新しいパソコン」にセットします。
[スタート]をクリックし、[コンピュータ]をクリックします。
※Windows 8.1/8の場合は、デスクトップ画面で、キーボードの[Windows]キー(旗のマーク)を押しながら、[E]キーを押します。
![[スタート]をクリックし、[コンピュータ]をクリックします。 [スタート]をクリックし、[コンピュータ]をクリックします。](/support/support/product/fude27/faq/pre/img/img8005/1.gif)
「コンピュータ」画面が表示されます。
・CDにデータを保存した場合は、DVDドライブをダブルクリックします。
・USBメモリにデータを保存した場合は、リムーバブルディスクをダブルクリックします。
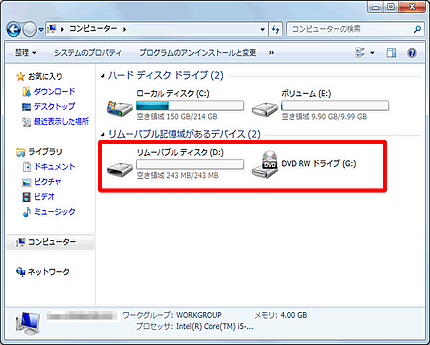
移行したい「住所録」を右クリックし、[コピー]をクリックします。
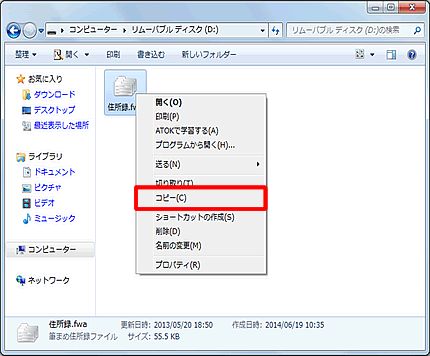
[ドキュメント]をクリックします。
![[ドキュメント]をクリックします。 [ドキュメント]をクリックします。](/support/support/product/fude27/faq/pre/img/img8005/4.gif)
表示される[筆まめ]フォルダをダブルクリックします。
![[筆まめ]フォルダをダブルクリックします。 [筆まめ]フォルダをダブルクリックします。](/support/support/product/fude27/faq/pre/img/img8005/5.gif)
「筆まめ」フォルダの画面が表示されます。
[整理]をクリックします。(1)[貼り付け]をクリックし(2)、住所録ファイルが貼り付いたことを確認します。
![「筆まめ」フォルダの画面が表示されます。[整理]をクリックします。[貼り付け]をクリックし、住所録ファイルが貼り付いたことを確認します。 「筆まめ」フォルダの画面が表示されます。[整理]をクリックします。[貼り付け]をクリックし、住所録ファイルが貼り付いたことを確認します。](/support/support/product/fude27/faq/pre/img/img8005/6.gif)
「筆まめVer.27」を起動します。
「オープニングメニュー」が表示されます。[宛名面を作る]タブをクリックし(1)、[保存した住所録を開く]をクリックします。(2)
![「オープニングメニュー」が表示されます。[宛名面を作る]タブをクリックし、[保存した住所録を開く]をクリックします。 「オープニングメニュー」が表示されます。[宛名面を作る]タブをクリックし、[保存した住所録を開く]をクリックします。](/support/support/product/fude27/faq/pre/img/img8005/7.gif)
「開く」画面で、移行した住所録を開きます。
参考
◎「開く」画面に住所録が表示されない場合
左側のフォルダ一覧を一番上までスクロールし、[筆まめVer.27]をクリックします。
![左側のフォルダ一覧を一番上までスクロールし、[筆まめVer.27]をクリックします。 左側のフォルダ一覧を一番上までスクロールし、[筆まめVer.27]をクリックします。](/support/support/product/fude27/faq/pre/img/img8005/8.gif)
「筆まめ」フォルダをダブルクリックします。
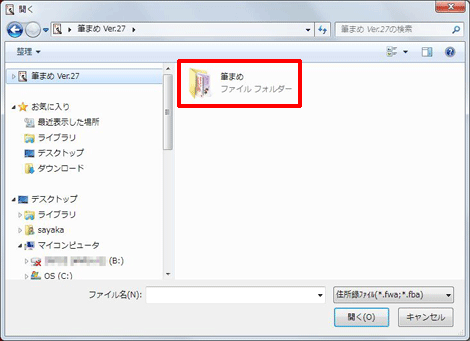
参照
以下の Q&A も併せてご参照ください。
- オールシーズンパックとアップグレード版は何が違いますか?
- オールシーズンパックとアップグレード版どちらを買えば良いですか?
- アップグレード版を購入しても大丈夫ですか?
- パソコンを買い換えました。オールシーズンパックを買わないとだめですか?
- XPから新しいパソコンに買い換えました。筆まめを使うにはどうすればいいですか?
- 新しいパソコンにアップグレード版をインストールできますか?
- 数年前に購入した古い筆まめから、最新の筆まめにアップグレードできますか?
- 筆まめのディスクを無くしました。アップグレード版で大丈夫ですか?
- 今使っている筆まめはCD版ですが、DVDのアップグレード版を購入できますか?
- 最新の筆まめに変えても、今までの住所録は使えますか?
- 古い筆まめの住所録を開く方法
- Windows10に対応していますか?対応OSは?

