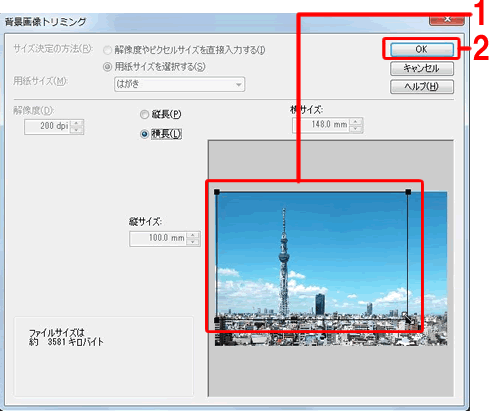背景を設定するには?
文書番号 04302 | 更新日 2013年 11月 8日
ピクチャミクスでは、背景画像が「用紙」となります。背景画像のサイズが用紙サイズとなり、常に一番下に配置されます。背景は主に「写真・画像・テクスチャ」「色」でそれぞれ設定することができます。
1背景を設定する:「写真・画像」を背景に設定する
[イラスト・素材ボックス]が起動します。どちらかのタブを選択します(1)。
「Windowsフォルダ」・・・パソコンに取り込んである画像を利用するとき
「ピクチャミクスカテゴリ」・・・ピクチャミクスに収録されている画像を利用するとき
タブを選択すると、フォルダが表示されるんで、利用したい画像が収録されているフォルダをクリックし(2)、右側から画像を選択し(3)、[OK]ボタンをクリックします(4)。
![[イメージリストビュー]に画像が表示されるので、読み込みたい画像をクリックして、[OK]ボタン をクリックします [イメージリストビュー]に画像が表示されるので、読み込みたい画像をクリックして、[OK]ボタン をクリックします](/support/support/product/pctmix4/faq/img/imgpx04302/04302-3.gif)
2背景を設定する:「色」を背景に設定する
はじめに手順1〜2までを行います。
メニューバーの[背景画像取り込み]をクリックし、[背景の設定]をクリックします。
![メニューバーの[背景画像取り込み]?[背景の設定]をクリックします。基本画面の背景が選択した色に設定されます。 メニューバーの[背景画像取り込み]?[背景の設定]をクリックします。基本画面の背景が選択した色に設定されます。](/support/support/product/pctmix4/faq/img/imgpx04302/04302-5.gif)
参考
用紙のサイズを変更したい場合は「用紙サイズを確認・変更するには?」をご覧ください。
[背景の設定]画面が表示されます。
背景の表示をクリックして(1)、表示されるメニューから、[背景色の選択]をクリックします(2)。
表示されたパレットから設定したい色をクリックし、[OK]ボタン をクリックします(3)。
![[背景の設定]ダイアログが表示されます。背景の表示をクリックして表示されるメニューから、[背景色の選択]をクリックします。表示されたパレットから設定したい色をクリックし、[OK]ボタン をクリックします [背景の設定]ダイアログが表示されます。背景の表示をクリックして表示されるメニューから、[背景色の選択]をクリックします。表示されたパレットから設定したい色をクリックし、[OK]ボタン をクリックします](/support/support/product/pctmix4/faq/img/imgpx04302/04302-6gif.gif)
参照
製品付属のガイドブックに掲載があります。
- 製品付属のガイドブックに掲載があります。 ピクチャミクス4同梱のガイドブック−P.28「色を背景に設定する」
以下の Q&A も併せてご参照ください。




![ガイドメニューの[画像切り抜き]ボタンをクリックします ガイドメニューの[画像切り抜き]ボタンをクリックします](/support/support/product/pctmix4/faq/img/imgpx04301/04301-1.gif)
![[イラスト・素材ボックス]が表示されます。[ Windows フォルダ]タブをクリックし、使用する画像のあるフォルダをクリックします [イラスト・素材ボックス]が表示されます。[ Windows フォルダ]タブをクリックし、使用する画像のあるフォルダをクリックします](/support/support/product/pctmix4/faq/img/imgpx04301/04301-1-2.gif)
![[イメージリストビュー]に画像が表示されるので、読み込みたい画像をクリックして、[OK]ボタン をクリックします [イメージリストビュー]に画像が表示されるので、読み込みたい画像をクリックして、[OK]ボタン をクリックします](/support/support/product/pctmix4/faq/img/imgpx04302/04302-1.gif)