筆まめでは、住所録データか差出人データを使用してタック紙や名刺フォームに印刷することができます。
ここでは、差出人データを使用して1枚の用紙の各ラベルに、同じ名前と住所(差出人データ)を印刷する方法をご案内します。
|
| 住所録データを使用してタック紙(名刺)を作成する場合は「住所録データを使用してタックシール(名刺)に印刷する方法」をご参照ください。 |
| 1. |
筆まめ Ver.10を起動し、住所録ファイルを開きます。
新規住所録ファイル、既存の住所録ファイルどちらを開いても操作を行うことができます。
|
| 2.
|
- ツールバーの [ 差出人 ] ボタンをクリックします。
または、[ 編集 ] メニュー - [ 差出人データの編集 ] をクリックします。
|
| |
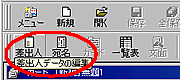 |
| 3. |
[ 差出人データの編集 ] ダイアログ
ボックスが表示されます。
表示したい差出人データを入力し、[
標準の差出人に設定 ] をクリックし、[ 終了 ] をクリックします。
|
| |
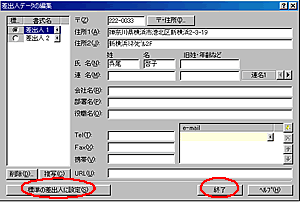
|
| 4. |
- [ 宛名 ] メニュー - [
宛名レイアウトの選択 ] をクリックします。
|
| |
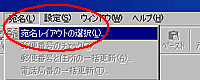 |
| 5.
|
[ 宛名レイアウトの選択 ] ダイアログ
ボックスが表示されます。
1.
レイアウトは「タック紙」(または「名刺」)を選択します。
2. 方向を「横書」または「縦書」にします。
3. 「種別」は「差出」をクリックします。
4. 用紙メーカーを選択します。
5. レイアウト名リストを選択します。
6. [
決定 ] ボタンをクリックします。
|
| |
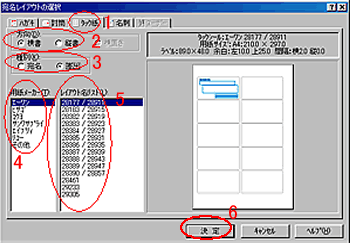 |
| |
宛名画面に差出人データの入力されたレイアウトが表示されます。
|
| |
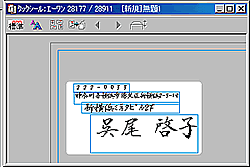 |
| 6.
|
ツールバーの
[ 印刷 ] ボタンをクリックします。
または、[ ファイル ] メニュー - [
印刷 ] ボタンをクリックします。
|
| |
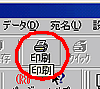 |
| 7. |
[ 印刷範囲の設定 ] ダイアログ ボックスが表示されます。
「印刷部数」を印刷したい枚数に設定し、[
印刷プレビュー ] をクリックします。
(タックシールや名刺10枚に同一データを印刷する場合は「印刷部数」を「10」に設定します。)
|
| |
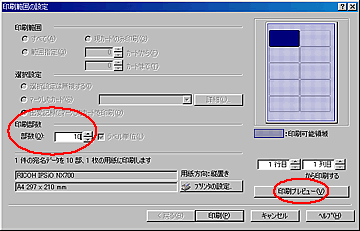 |
| 8. |
印刷プレビューを確認します。
1枚のタック紙(名刺)全てに同じデータが表示されていることを確認し、[
印刷 ] ボタンをクリックします。
|
|
|
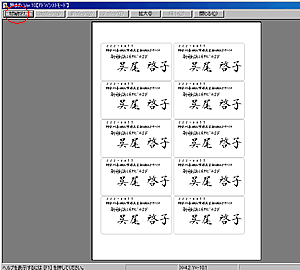
|
 |
| |
【 参照 】
- 上記内容に関しては「筆まめ
Ver.10 ガイドブック」 P89〜90
「タックシール・名刺フォームへの印刷」にも記載がありますのでご参照ください。
- タック紙・名刺の対応用紙に関しては「筆まめ
Ver.10 ガイドブック」 P300 「対応用紙一覧」に記載がありますのでご参照ください。
|