筆まめでは、住所録データまたは、差出人データを使用してタック紙や名刺フォームに印刷することができます。
ここでは、住所録データを使用して、1枚の用紙の各ラベルごとに各住所録データを印刷したり、同じデータを1枚の複数ラベルに印刷する操作をご案内します。
|
|
差出人データを使用して1枚のタック紙(名刺)全てに同一データを印刷する場合には「差出人データを使用して1枚のタックシール(名刺)全てに同一のデータを印刷する方法」をご参照ください。
|
| 【
1枚の用紙の各ラベルごとに各住所録データを印刷する方法 】 |
|
1. |
筆まめを起動し、タックシールや名刺に印刷したい住所録ファイルを開きます。
|
| 2. |
ツール
バーの [ 宛名(宛名ウィンドウへ切り替え) ] ボタンをクリックします。
または、 [ ウィンドウ ] メニュー - [ 宛名ウィンドウへ ] をクリックします。 |
| |
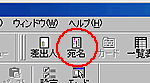 |
| 3.
|
宛名ウィンドウの [
宛名レイアウトの選択 ] ボタンをクリックします。
または、[ 宛名 ] メニュー - [ 宛名レイアウトの選択 ] をクリックします。 |
| |
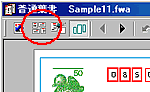 |
| 4.
|
[ 宛名レイアウトの選択
] ダイアログ ボックスが表示されます。
1.
レイアウトに「タック紙」(または「名刺」)を選択します。
2.
方向を「横書」または「縦書」にします。
3.
「種別」は「宛名」をクリックします。
4.
用紙メーカー
を選択します。
5.
レイアウト名リストを選択します。
6.
[ 決定 ]
ボタンをクリックします。
|
| |
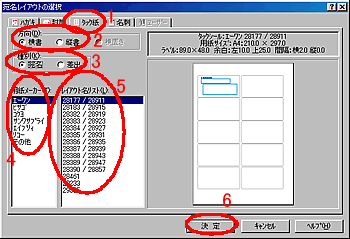 |
| 5.
|
宛名ウィンドウに戻り、印刷イメージにタックシール(または、名刺フォーム)の1ラベル分のレイアウトが表示されます。 |
| |
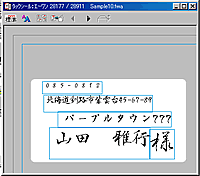 |
| 6. |
- ツールバーの[
印刷 ] ボタンをクリックします。
または、[ ファイル ] メニュー - [ 印刷 ] ボタンをクリックします。
|
| |
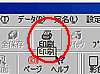 |
|
7. |
[ 印刷範囲の設定
] のダイアログ ボックスが表示されます。
|
| |
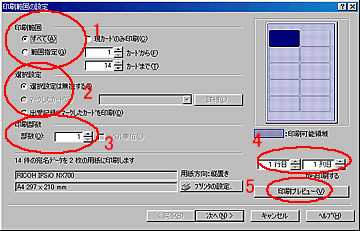 |
| |
1.
印刷範囲を設定します。
- 「すべて」・・・住所録データのすべてのカードを印刷したい場合に選択します。
- 「現カードのみ印刷」・・・現在開いているカードだけを印刷したい場合に選択します。
- 「範囲指定」・・・印刷する最初のカード
No. と最後のカード No. を指定して印刷する場合に選択します。
|
| |
2.
選択設定を設定します。
- 「選択設定を無視する」・・・カードウィンドウで付けた、選択マークやマーク
1〜5 、出・受記録とは関係なく印刷を行う場合に選択します。
- 「マークしたカード」・・・選択マークやマーク
1〜5 がマークされているカードだけを印刷する、または印刷から除外する設定ができます。
設定は[ 詳細 ] ボタンをクリックし、[ 選択カードの詳細設定 ] ダイアログ ボックスで行います。
- 「出・受記録にマークしたカードを印刷」・・・出・受記録にマークのあるカードを印刷対象とする場合に選択します。
|
| |
3.
印刷部数を設定します。
- 部数・・・印刷する部数を設定します。
ここでは 1 人の宛名データを 1 枚ずつ印刷するので「 1 」に設定します。
|
| |
4.
印刷開始位置を設定します。
- 「何行目何列目から印刷する」か、タック紙の印刷開始位置を設定することができます。
|
| |
5.
[ 印刷プレビュー ] ボタンをクリックします。
|
| |
印刷プレビューで確認します。
6.で、設定した
1.印刷範囲
2.選択設定
3.印刷部数
4.印刷開始位置
を確認します。 |
| |
設定を修正したい場合は、
[ 閉じる ] ボタンで [ 印刷範囲の設定 ] ダイアログ ボックスに戻り、設定を修正した後に再度 [ 印刷プレビュー
] ボタンをクリックし、印刷プレビューを確認します。 |
| |
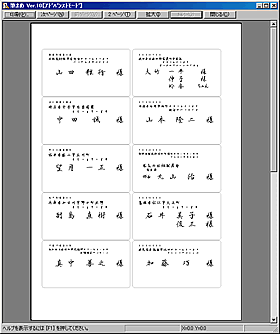 |
| 8. |
[
閉じる ] ボタンをクリックして[ 印刷範囲の設定 ] ダイアログ ボックスに戻ります。
[ 次へ ] ボタンをクリックすると[
出・受記録の設定 ] ダイアログ ボックスが表示されますので、印刷と同時に出・受記録にマークをつけるかどうかを設定します。 |
| |
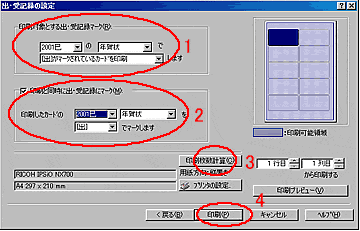 |
| |
1. [
印刷対象とする出・受記録マーク ] の各項目で▼をクリックして印刷対象とするマークを設定します。 |
| |
※
操作 7 - 2. において、「選択設定を無視する」「マークしたカード」を選択している場合は表示されません。 |
| |
2.
宛名を印刷したカードの「出・受記録」に、自動的にマークを付けることができます。
[ 印刷と同時に出・受記録にマーク ] をクリックしてチェックマークを付けます。
各項目で▼ボタンをクリックして、どの出・受記録の項目にマークを付けるか選択します。 |
| |
3.
[
印刷枚数計算 ] ボタンをクリックすると、印刷する対象となるカードが何枚になるかを [ 印刷枚数計算
] ボタンの左側に表示します。 |
| |
※操作
7 - 2. において「選択設定を無視する」「マークしたカード」を選択している場合は表示されません。 |
| |
4.
[ 印刷 ] ボタンをクリックします。
印刷中を示すダイアログ ボックスが表示され、印刷が開始されます。
印刷が終了すると、元の画面に戻ります。 |
| 【
同じデータを 1 枚の複数ラベルに印刷する方法 】 |
| |
操作手順が異なるのは、操作
7. の 3 .だけです。
操作 7. の 3. で下記の設定を行ってください。 |
| |
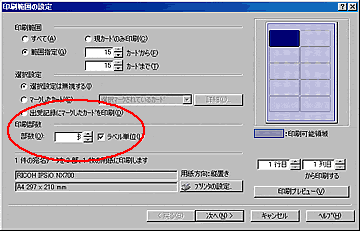 |
| |
印刷する部数(ラベル枚)を設定し、[
ラベル単位 ] にチェックを入れます。(部数が2部以上のときに有効になります)
|
| |
例
: 印刷部数を " 3 " に設定した場合
" 3枚 " のラベルにそれぞれ印刷します。 |
| |
印刷プレビューでは下図のように表示されます。 |
| |

|
 |
| |
- 【 参照 】
- 上記内容に関しては「筆まめ
Ver.10 ガイドブック」 P89〜90 「タックシール・名刺フォームへの印刷」にも記載がありますのでご参照ください。
- 印刷と同時に出・受記録マークをつける方法に関しては、
「筆まめ Ver.10 ガイドブック」 P18 「印刷したカードに出・受記録のマーク」をご参照ください。
- 印刷範囲の設定に関しては、「筆まめ
Ver.10 スタートガイド」 P43〜44 「範囲を指定して印刷」をご参照ください。
- タック紙・名刺の対応用紙に関しては「筆まめ
Ver.10 ガイドブック」 P300 「対応用紙一覧」に記載がありますのでご参照ください。
|