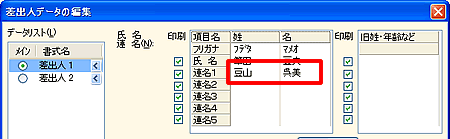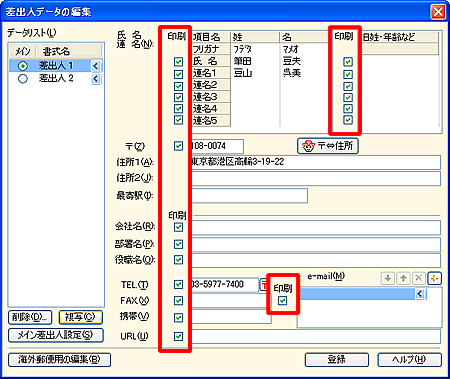|
|
|
|
 |
差出人を入力するには? |
|
|
 |
文書番号 |
19411 |
|
 |
更新日 |
2008年9月8日 |
|
 |
宛名印刷に使用する「差出人の住所や氏名」を入力します。
差出人データは30件まで登録できます。家族で筆まめを使用する場合でも相手先ごとにどの差出人データを使うか指定することができるので、簡単に使い分けることができます。 |
| 1 |
筆まめを起動します。起動時に「オープニングメニュー」が表示されたら、「住所録管理」欄から「差出人の作成・編集」をクリックします。
オープニングメニューが表示されない場合は、筆まめの画面左側のガイドメニューから[差出人設定]-[差出人の作成・編集]をクリックします。 |
| 2 |
「差出人データの編集」画面が表示されますので、宛名の差出人として印刷したい項目にデータを入力します。
氏名を入力します。
差出人氏名は「姓」と「名前」とで入力する欄が分かれていますので、「姓」欄に名字を入力し、「名」欄に名前を入力します。 |
| 3 |
連名を入力します。
項目名「連名1〜5」の「名」欄をクリックし、名前を入力します。連名は5つまで入力できます。 |
|
 |
参考 |
|
|
| 連名もフルネームで印刷したいときは、「姓」欄に名字を入力してください。
|
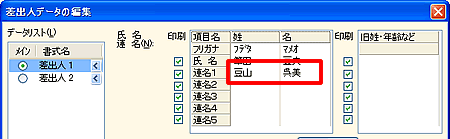 |
| 4 |
住所を入力します。
郵便番号を「〒」欄に入力すると、該当する住所が「住所1」欄に自動的に表示されます。続けて番地を入力します。
住所の候補が複数ある郵便番号の場合は、「郵便番号変換」画面が表示されますので、目的の住所をクリックして選択し、[OK]ボタンをクリックします。 |
| 5 |
その他、電話番号やEメールアドレスなど必要な項目にデータを入力します。 |
|
 |
参照 |
|
|
|
 |
参考 |
|
|
入力した各項目は、印刷する/しないを選択することができます。
印刷したくない場合は、項目の左側にあるチェックマークを外すとその項目は印刷されません。 |
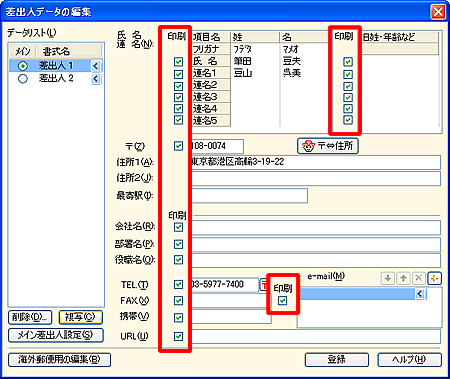 |
| 6 |
必要な項目が入力できたら[登録]ボタンをクリックします。
|
|
|
|
 |
参照 |
|
|
|