携帯用年賀メールを作るには?
文書番号 20604 | 更新日 2009年 9月 4日
携帯メールで送る年賀状を「筆まめVer.20」で作成することができます。作成した年賀状はアニメのように動きますので、楽しい年賀状メールとしてご利用いただけます。
1作成する年賀状の種類を選択します
起動時に「オープニングメニュー」が表示されたら「デザイン面を作る」タブをクリックし(1)、「携帯用年賀メールを作る」をクリックします。(2)
オープニングメニューが表示されない場合は、[ファイル]-[オープニングメニューの表示]をクリックします。
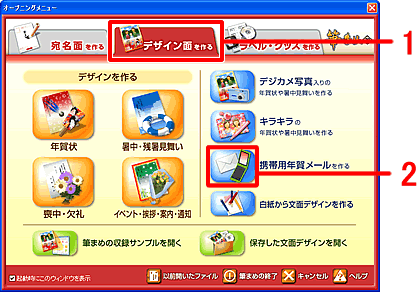
2年賀状のデザイン(ひとことメッセージ入り)を作成します
プレビュー上で文字の位置と大きさを調整します。(1)
操作方法は下記の Q&A をご参照ください。
調整できたら[次へ]ボタンをクリックします。(2)
![プレビュー上で文字の位置と大きさを調整し、[次へ]ボタンをクリックします。 プレビュー上で文字の位置と大きさを調整し、[次へ]ボタンをクリックします。](/support/fude20/faq/img/img20604/20604-5.gif)
「完了」画面が表示されます。ここでは、次の操作が行えます。
- 1プレビューを確認します。
- 2作成した携帯用年賀状をgif形式ファイルとして保存します。
- 3お使いのメールソフトが起動し、そのままメールを送信します。
携帯画面で作成した年賀状がどのように動くか確認できます。
保存後、お使いのメールソフトを手動で起動し、ファイルを添付して送信します。
パソコンで設定されているメールソフトが起動し、作成した年賀状が自動的に添付されます。宛先を入力してそのまま送信します。
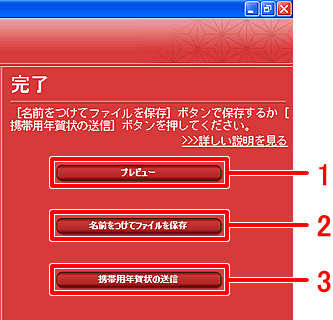
ここでは、ファイルを保存した場合の操作をご案内します。
[名前をつけてファイルを保存]ボタンをクリックします。
![[名前をつけてファイルを保存]をクリックします。 [名前をつけてファイルを保存]をクリックします。](/support/fude20/faq/img/img20604/20604-8.gif)
3保存した携帯用年賀状をメールで送信します
保存した携帯用年賀状のファイルをメール送信します。お使いのメールソフトを起動し、添付ファイルとして送信してください。
メールソフト側の操作についてご不明な点がございましたら、お使いのメールソフトの取り扱い説明書等をご確認ください。
以上で携帯用年賀メールの操作完了です。
ご案内した操作に関連する Q&A を確認する場合はこちらをご参照ください。
2年賀状のデザイン(デジカメ写真入り)を作成します
プレビュー上で写真の位置や大きさを調整します。
操作方法は下記の Q&A をご参照ください。
「ここに写真を入れてください」と表示されたグレー色の画像が他にもある場合は、2枚目の写真を入れることができます。
上記操作手順5.〜7.を繰り返し、同様の操作で画像を入れ替えてください。
「完了」画面が表示されます。ここでは、次の操作が行えます。
- 1プレビューを確認します。
- 2作成した携帯用年賀状をgif形式ファイルとして保存します。
- 3お使いのメールソフトが起動し、そのままメールを送信します。
携帯画面で作成した年賀状がどのように動くか確認できます。
保存後、お使いのメールソフトを手動で起動し、ファイルを添付して送信します。
パソコンで設定されているメールソフトが起動し、作成した年賀状が自動的に添付されます。宛先を入力してそのまま送信します。
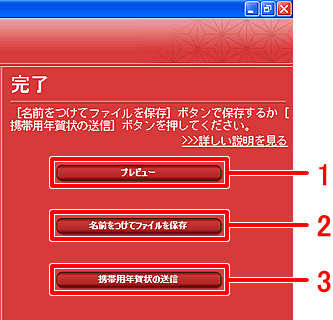
ここでは、ファイルを保存した場合の操作をご案内します。
[名前をつけてファイルを保存]ボタンをクリックします。
![[名前をつけてファイルを保存]をクリックします。 [名前をつけてファイルを保存]をクリックします。](/support/fude20/faq/img/img20604/20604-8.gif)
3保存した携帯用年賀状をメールで送信します
保存した携帯用年賀状のファイルをメール送信します。お使いのメールソフトを起動し、添付ファイルとして送信してください。
メールソフト側の操作についてご不明な点がございましたら、お使いのメールソフトの取り扱い説明書等をご確認ください。
以上で携帯用年賀メールの操作完了です。
参照
製品付属のガイドブックに掲載があります。
- 筆まめVer.20 同梱 「操作ガイド」 P128 「動く年賀状を携帯で送ろう」
以下の Q&A も併せてご参照ください。




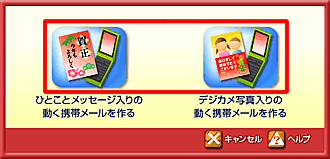
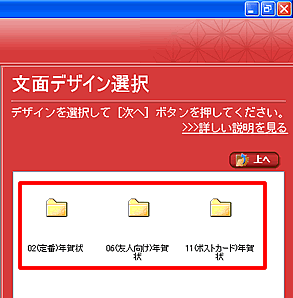
![使用したいデザインをクリックし[次へ]ボタンをクリックします。 使用したいデザインをクリックし[次へ]ボタンをクリックします。](/support/fude20/faq/img/img20604/20604-3.gif)
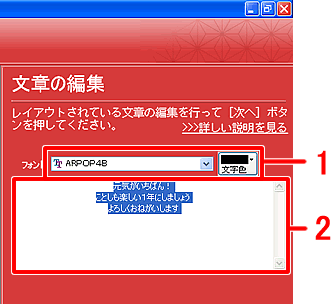
![ファイル名を入力し[保存]ボタンをクリックします。 ファイル名を入力し[保存]ボタンをクリックします。](/support/fude20/faq/img/img20604/20604-9.gif)
![[終了]ボタンをクリックし、「携帯用年賀メール」を終了します。 [終了]ボタンをクリックし、「携帯用年賀メール」を終了します。](/support/fude20/faq/img/img20604/20604-17.gif)
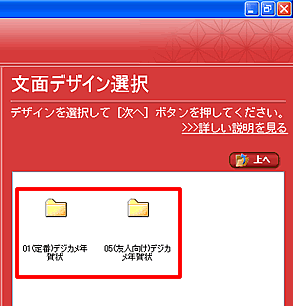
![使用したいデザインをクリックし[次へ]をクリックします。 使用したいデザインをクリックし[次へ]をクリックします。](/support/fude20/faq/img/img20604/20604-11.gif)
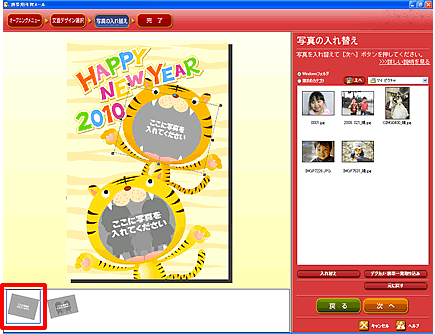
![[Windowsフォルダ]にチェックマークを付け、写真の保存先フォルダを指定します。 [Windowsフォルダ]にチェックマークを付け、写真の保存先フォルダを指定します。](/support/fude20/faq/img/img20604/20604-13.gif)
![写真をクリックし[入れ替え]ボタンをクリックします。 写真をクリックし[入れ替え]ボタンをクリックします。](/support/fude20/faq/img/img20604/20604-14.gif)
![[次へ]をクリックします。 [次へ]をクリックします。](/support/fude20/faq/img/img20604/20604-15.gif)
![[終了]ボタンをクリックし、「携帯用年賀メール」を終了します。 [終了]ボタンをクリックし、「携帯用年賀メール」を終了します。](/support/fude20/faq/img/img20604/20604-18.gif)