名刺を作るには?
文書番号 20607 | 更新日 2010年 2月 24日
画面に従って操作するだけで簡単に自分の名刺を作成することができます。
参考
名刺作成に関する操作方法を動画でご紹介中です。動画の画面上で操作していただきながら、手順を確認できます。
文面デザインサンプルも無料でダウンロードしご利用いただけます。
詳しくは「筆まめVer.20のオススメ活用法」ページをご参照ください。
1差出人データを登録します
起動時に「オープニングメニュー」が表示されたら「宛名面を作る」タブをクリックし(1)、「差出人を作成・編集する」をクリックします。(2)
オープニングメニューが表示されない場合は、[ファイル]-[オープニングメニューの表示]をクリックします。
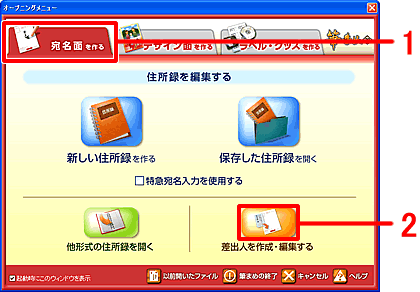
「差出人データの編集」画面が表示されますので、名刺に必要な項目を入力し、[登録して閉じる]ボタンをクリックします。
![必要な項目を入力し、[登録して閉じる]ボタンをクリックします。 必要な項目を入力し、[登録して閉じる]ボタンをクリックします。](/support/fude20/faq/img/img20607/20607-6.gif)
2名刺の用紙や背景を選択し、レイアウトを調整します
「オープニングメニュー」の「ラベル・グッズを作る」タブをクリックし(1)、「名刺」をクリックします。(2)
オープニングメニューが表示されない場合は、[ファイル]-[オープニングメニューの表示]をクリックします。
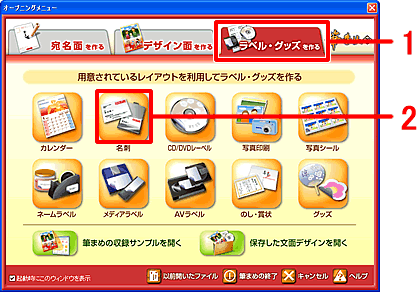
「イラスト・素材ボックス」が起動します。
画面上部の[Windowsフォルダ]または[筆まめカテゴリ]をクリックします。(1)
使用する画像の保存先フォルダを選択します。(2)
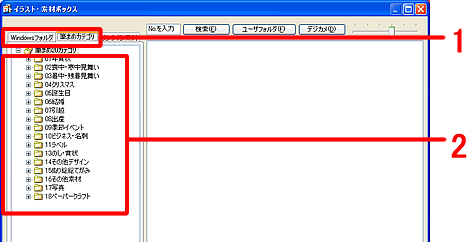
「背景画像の選択」画面が表示されますので、[カテゴリ]で[画像]をクリックします。
[その他・全般]をクリックし、お好きな種類をクリックします。(1)
※使用する名刺の向きに合わせて、[名刺縦型][名刺横型][縦置][横置]からお選びください。
お好きな背景をクリックします。(2)
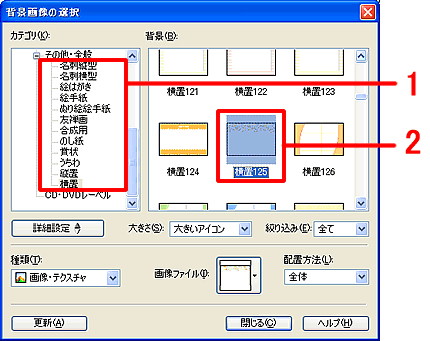
3印刷します
「文面印刷」画面が表示されます。「印刷部数」で、必要ラベル枚数を設定します。(10面の用紙の場合は「10」にします。)(1)
※印刷部数が「1」だった場合は、ラベル1枚分しか印刷されませんのでご注意ください。
[印刷開始]ボタンをクリックし、印刷します。(2)
![印刷部数を指定し、[印刷開始]ボタンをクリックします。 印刷部数を指定し、[印刷開始]ボタンをクリックします。](/support/fude20/faq/img/img20607/20607-18.gif)
以上の操作で、名刺の完成です。
参照
製品付属のガイドブックに関連する操作を掲載しています。
- 筆まめVer.20 同梱 「操作ガイド」 P208 「6-3 名刺を作る」
以下の Q&A も併せてご参照ください。




![使用する用紙のメーカー名、ラベル面数、品番を選択し、[次へ]ボタンをクリックします。 使用する用紙のメーカー名、ラベル面数、品番を選択し、[次へ]ボタンをクリックします。](/support/fude20/faq/img/img20607/20607-2.gif)
![レイアウトを選択し、[インターネット関連項目]にチェックを付けます。 レイアウトを選択し、[インターネット関連項目]にチェックを付けます。](/support/fude20/faq/img/img20607/20607-3.gif)
![[画像の差し替え]ボタンをクリックします。 [画像の差し替え]ボタンをクリックします。](/support/fude20/faq/img/img20607/20607-4.gif)
![使用したい画像をクリックし、[OK]ボタンをクリックします。 使用したい画像をクリックし、[OK]ボタンをクリックします。](/support/fude20/faq/img/img20607/20607-8.gif)
![「写真画像」の[画像の差し替え]ボタンをクリックすると、同様の操作で追加できます。 「写真画像」の[画像の差し替え]ボタンをクリックすると、同様の操作で追加できます。](/support/fude20/faq/img/img20607/20607-9.gif)
![[次へ]ボタンをクリックします。 [次へ]ボタンをクリックします。](/support/fude20/faq/img/img20607/20607-10.gif)
![[背景の選択]をクリックします。 [背景の選択]をクリックします。](/support/fude20/faq/img/img20607/20607-11.gif)
![[更新]ボタンをクリックしてから、[閉じる]ボタンをクリックします。 [更新]ボタンをクリックしてから、[閉じる]ボタンをクリックします。](/support/fude20/faq/img/img20607/20607-13.gif)
![[次へ]ボタンをクリックします。 [次へ]ボタンをクリックします。](/support/fude20/faq/img/img20607/20607-14.gif)
![[完了して文面へ]をクリックします。 [完了して文面へ]をクリックします。](/support/fude20/faq/img/img20607/20607-15.gif)
![削除したい文字をクリックし、キーボードの[Delete(Dele)キー]を押します。 削除したい文字をクリックし、キーボードの[Delete(Dele)キー]を押します。](/support/fude20/faq/img/img20607/20607-16.gif)
![ガイドメニューから[印刷]をクリックします。 ガイドメニューから[印刷]をクリックします。](/support/fude20/faq/img/img20607/20607-17.gif)