往復はがきを作るには?
文書番号 20608 | 更新日 2010年 3月 26日
画面に従って操作するだけで簡単に往復はがきを作成することができます。
参考
往復はがき作成に関する操作方法を動画でご紹介中です。動画の画面上で操作していただきながら、手順を確認できます。
文面デザインサンプルも無料でダウンロードしご利用いただけます。
詳しくは「筆まめVer.20のオススメ活用法」ページをご参照ください。
1文面デザインを作成します(案内文)
起動時に「オープニングメニュー」が表示されたら「デザイン面を作る」タブをクリックし(1)、「イベント・挨拶・案内・通知」をクリックします。(2)
オープニングメニューが表示されない場合は、[ファイル]-[オープニングメニューの表示]をクリックします。
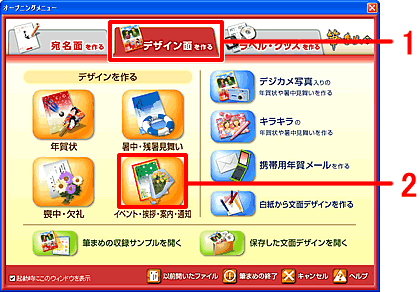
「イラスト入れ替え」画面で、イラストを入れ替えます。
画面左下(パーツリスト)から入れ替えたいイラストをクリックし(1)、[筆まめカテゴリ]をクリックしチェックマークをつけます。(2)
※イラストの入れ替えは、特急デザイナーを終了した後に表示される文面ウィンドウ上で操作することもできます。
![入れ替えたいイラストをクリックし[筆まめカテゴリ]にチェックマークをつけます。 入れ替えたいイラストをクリックし[筆まめカテゴリ]にチェックマークをつけます。](/support/fude20/faq/img/img20608/20608-5.gif)
「文章の編集」画面が表示されます。 画面左下のパーツリストから編集する文章を選択し(1)、内容を修正します。(2)
編集が終わったらプレビュー上で位置や大きさを調整し、[次へ]ボタンをクリックします。(3)
![文章を修正し[次へ]ボタンをクリックします 文章を修正し[次へ]ボタンをクリックします](/support/fude20/faq/img/img20608/20608-9.gif)
2文面デザインを作成します(出欠確認)
上記操作手順1.〜12.を繰り返し、同様の操作で出欠確認の文面デザインを作成し、文面ファイルとして保存します。
※手順4.では、出欠確認用のデザインを選択してください。
3印刷します(往信面)
「イラスト・素材ボックス」で文面ファイルの保存先を選択します。
[Windowsフォルダ]をクリックし(1)、[マイドキュメント]の中から[筆まめ]フォルダを選択します。(2)
※[筆まめ]フォルダは通常の保存先です。他の場所に保存している場合は、保存先のフォルダを選択してください。
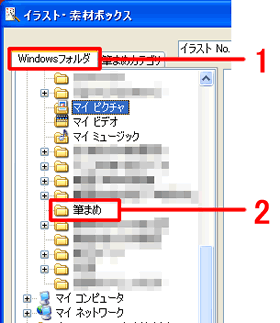
「宛名印刷」画面が表示されます。印刷範囲を指定し(1)、[印刷開始]ボタンをクリックします。(2)
※「差出人データの確認」画面が表示された場合は、[確認して印刷開始]ボタンをクリックしてください。
![[印刷開始]ボタンをクリックします。 [印刷開始]ボタンをクリックします。](/support/fude20/faq/img/img20608/20608-19.gif)
参考
- 印刷が終了すると宛名ウィンドウに戻ります。作成した往信面のレイアウトを保存したい場合は、宛名ウィンドウ内の[登録]ボタンをクリックして保存してください。
- 「宛名フォームの登録」画面で[登録]ボタンをクリックします。
- 表示される「宛名レイアウトの登録」画面でお好きなレイアウト名を入力し、[OK]ボタンをクリックします。
![宛名ウィンドウ内の[登録]ボタンをクリックします。 宛名ウィンドウ内の[登録]ボタンをクリックします。](/support/fude20/faq/img/img20608/20608-21.gif)
4印刷します(返信面)
簡単ツールバーの中から[印刷]をクリックし、返信面を印刷します。
![ガイドメニューから[印刷]をクリックします。 ガイドメニューから[印刷]をクリックします。](/support/fude20/faq/img/img20608/20608-15.gif)
以上の操作で、往復はがきの完成です。
作成した返信面のレイアウトも保存したい場合は、上記操作手順21.の<参考>の操作をご参照いただき、保存してください。
参照
製品付属のガイドブックに関連する操作を掲載しています。
- 筆まめVer.20 同梱 「操作ガイド」 P202 「6-2 往復はがきを作る」
以下の Q&A も併せてご参照ください。




![[筆まめ20カテゴリ]が表示されるまで[上へ]ボタンを数回クリックします。 [筆まめ20カテゴリ]が表示されるまで[上へ]ボタンを数回クリックします。](/support/fude20/faq/img/img20608/20608-2.gif)
![[筆まめ20カテゴリ]-[09季節イベント]-[1そのままデザイン]-[03入学・卒業・同窓会]の順にクリックします。 [筆まめ20カテゴリ]-[09季節イベント]-[1そのままデザイン]-[03入学・卒業・同窓会]の順にクリックします。](/support/fude20/faq/img/img20608/20608-3.gif)
![案内状の文面デザインをクリックし、[次へ]ボタンをクリックします。 案内状の文面デザインをクリックし、[次へ]ボタンをクリックします。](/support/fude20/faq/img/img20608/20608-4.gif)
![[筆まめ20カテゴリ]が表示されるまで、[上へ]をクリックします。 [筆まめ20カテゴリ]が表示されるまで、[上へ]をクリックします。](/support/fude20/faq/img/img20608/20608-6.gif)
![使用したいイラストをクリックし[入れ替え]をクリックします。 使用したいイラストをクリックし[入れ替え]をクリックします。](/support/fude20/faq/img/img20608/20608-7.gif)
![イラストの位置や大きさを調整し、[次へ]ボタンをクリックします。 イラストの位置や大きさを調整し、[次へ]ボタンをクリックします。](/support/fude20/faq/img/img20608/20608-8.gif)
![[完了して文面へ]ボタンをクリックします [完了して文面へ]ボタンをクリックします。](/support/fude20/faq/img/img20608/20608-10.gif)
![[保存]ボタンをクリックし、任意のファイル名を入力して保存します。 [保存]ボタンをクリックし、任意のファイル名を入力して保存します。](/support/fude20/faq/img/img20608/20608-11.gif)
![[保存した住所録を開く]をクリックします。 [保存した住所録を開く]をクリックします。](/support/fude20/faq/img/img20608/20608-12.gif)
![使用する住所録を開き、宛名ウィンドウ内の[用紙選択]ボタンをクリックします。 使用する住所録を開き、宛名ウィンドウ内の[用紙選択]ボタンをクリックします。](/support/fude20/faq/img/img20608/20608-13.gif)
![[往復葉書:往信]をクリックし、[決定]ボタンをクリックします。 [往復葉書:往信]をクリックし、[決定]ボタンをクリックします。](/support/fude20/faq/img/img20608/20608-14.gif)
![宛名ウィンドウ内の[貼り付け]ボタンをクリックします。 宛名ウィンドウ内の[貼り付け]ボタンをクリックします。](/support/fude20/faq/img/img20608/20608-16.gif)
![出欠確認の文面デザインをクリックし[OK]ボタンをクリックします。 出欠確認の文面デザインをクリックし[OK]ボタンをクリックします。](/support/fude20/faq/img/img20608/20608-18.gif)
![使用する住所録を開き、宛名ウィンドウ内の[用紙選択]ボタンをクリックします。 使用する住所録を開き、宛名ウィンドウ内の[用紙選択]ボタンをクリックします。](/support/fude20/faq/img/img20608/20608-20.gif)
![[往復葉書:往信]をクリックし、[決定]ボタンをクリックします。 [往復葉書:往信]をクリックし、[決定]ボタンをクリックします。](/support/fude20/faq/img/img20608/20608-22.gif)
![宛名ウィンドウ内の[貼り付け]ボタンをクリックします。 宛名ウィンドウ内の[貼り付け]ボタンをクリックします。](/support/fude20/faq/img/img20608/20608-23.gif)
![案内文の文面デザインをクリックし[OK]ボタンをクリックします。 案内文の文面デザインをクリックし[OK]ボタンをクリックします。](/support/fude20/faq/img/img20608/20608-24.gif)