

フォトレターを作るには?
文書番号 20611 | 更新日 2010年 6月 22日

参考
フォトレター作成に関する操作方法を動画でご紹介中です。動画の画面上で操作していただきながら、手順を確認できます。
詳しくは「筆まめVer.20のオススメ活用法」ページをご参照ください。

1用紙を選択し、写真を入れます

「オープニングメニュー」の「ラベル・グッズを作る」タブをクリックし(1)、「写真印刷」をクリックします。(2)
オープニングメニューが表示されない場合は、[ファイル]-[オープニングメニューの表示]をクリックします。
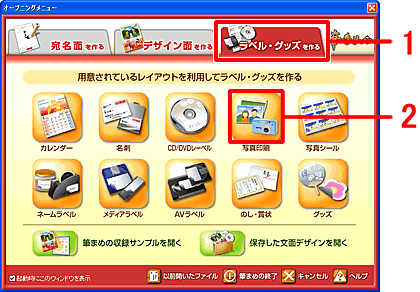


「レイアウト選択」画面が表示されますので、用紙の向きを選択します。(1)
メーカー名・サイズ・品番を順にクリックし(2)、[次へ]ボタンをクリックします。(3)
![メーカー名、サイズ、品番を選択し、[次へ]ボタンをクリックします。 メーカー名、サイズ、品番を選択し、[次へ]ボタンをクリックします。](/support/fude20/faq/img/img20611/20611-2.gif)


「レイアウト編集」画面が表示されます。[写真の選択]ボタンをクリックします。
![[写真の選択]ボタンをクリックします。 [写真の選択]ボタンをクリックします。](/support/fude20/faq/img/img20611/20611-3.gif)


「写真の選択」画面が表示されます。[ファイルから取込]ボタンをクリックします。
![[ファイルから取込]ボタンをクリックします。 [ファイルから取込]ボタンをクリックします。](/support/fude20/faq/img/img20611/20611-4.gif)
参考
【デジカメから取込】
デジカメや携帯のメモリカードから直接写真を取り込む場合に選択します。
【スキャナから取込】
スキャナで読み取った写真を取り込む場合に選択します。


「イラスト・素材ボックス」が起動します。
画面上部の[Windowsフォルダ]をクリックし(1)、写真の保存先フォルダを選択します。(2)
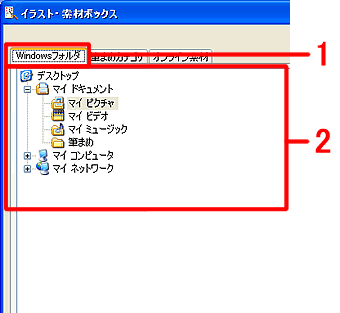


使用する写真をクリックし(1)、[OK]ボタンをクリックします。(2)
![使用したい写真をクリックし、[OK]ボタンをクリックします。 使用したい写真をクリックし、[OK]ボタンをクリックします。](/support/fude20/faq/img/img20611/20611-6.gif)


「写真の選択」画面に戻ります。必要に応じて写真の「■」のマークをドラッグし取り込む範囲を変更します。(1)
[OK]ボタンをクリックします。(2)
![取り込む範囲を変更し、[OK]ボタンをクリックします。 取り込む範囲を変更し、[OK]ボタンをクリックします。](/support/fude20/faq/img/img20611/20611-7.gif)


写真の位置、サイズを調整します。
詳しい操作方法は下記の Q&A をご参照ください。


キーボードから入力した文字を入れます。[文章の編集]ボタンをクリックします。
![[文章の編集]ボタンをクリックします。 [文章の編集]ボタンをクリックします。](/support/fude20/faq/img/img20611/20611-8.gif)


「文字属性」画面で、あらかじめフォントや文字色などを設定します。(1)
文字を入力し(2)、[OK]ボタンをクリックします。(3)
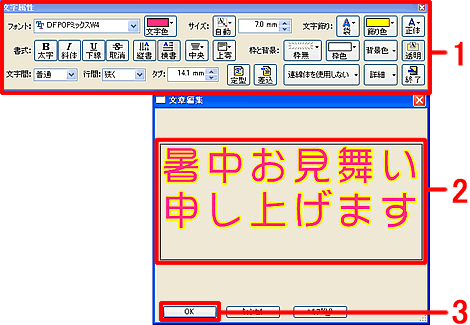


文字の位置や大きさを調整し、[次へ]ボタンをクリックします。
![[次へ]ボタンをクリックします。 [次へ]ボタンをクリックします。](/support/fude20/faq/img/img20611/20611-10.gif)

2写真の上に文字や絵を手書きします

文面ウィンドウが表示されます。
[ツール]-[手書きツール]をクリックします。
![[ツール]-[手書きツール]をクリックします。 [ツール]-[手書きツール]をクリックします。](/support/fude20/faq/img/img20611/20611-12.gif)


「手書きツール」画面が表示されます。
ペン色やペン先、ペンのサイズを選択し、文面デザイン上でマウスをドラッグし直接文字や絵を描きます。(1)
描き終わったら、「手書きツール」画面の[終了]ボタンをクリックします。 (2)
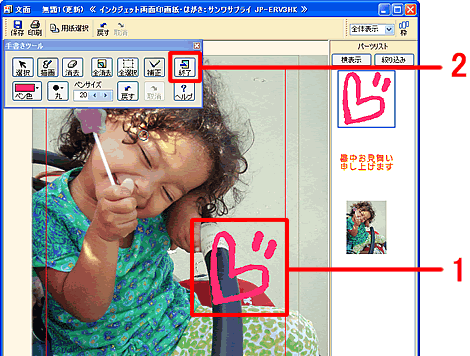
参考
文面ウィンドウ上で、手書き以外の文字やイラストを追加することができます。
詳しい操作方法は下記の Q&A をご参照ください。

3印刷します

「文面印刷」画面が表示されます。
「印刷部数」で印刷枚数を設定し(1)、フチ無し印刷など必要なプリンタの設定を行います。(2)
[印刷開始]ボタンをクリックし印刷します。(3)
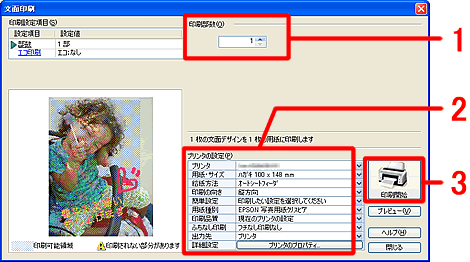


写真の印刷が終わったら、住所録を開きます。
宛名ウィンドウ内の[用紙選択]ボタンをクリックします。
![住所録を開き、[用紙選択]ボタンをクリックします。 住所録を開き、[用紙選択]ボタンをクリックします。](/support/fude20/faq/img/img20611/20611-16.gif)


「用紙フォームの選択」画面が表示されます。
[はがき]-[普通葉書]-[普通葉書]を順にクリックし(1)、[決定]ボタンをクリックします。(2)
![[普通葉書]を選択し[決定]ボタンをクリックします。 [普通葉書]を選択し[決定]ボタンをクリックします。](/support/fude20/faq/img/img20611/20611-17.gif)

以上の操作で、フォトレターの完成です。
投函の際は、郵便料金をご確認ください。

参照
製品付属のガイドブックに関連する操作を掲載しています。
- 筆まめVer.20 同梱 「操作ガイド 応用編(PDF)」 P19 「2-4 手書きの文字を入れる−手書きツール」
以下の Q&A も併せてご参照ください。

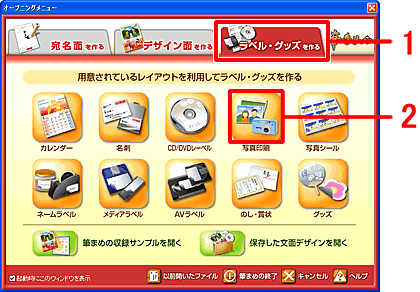
![[ファイルから取込]ボタンをクリックします。 [ファイルから取込]ボタンをクリックします。](/support/fude20/faq/img/img20611/20611-4.gif)
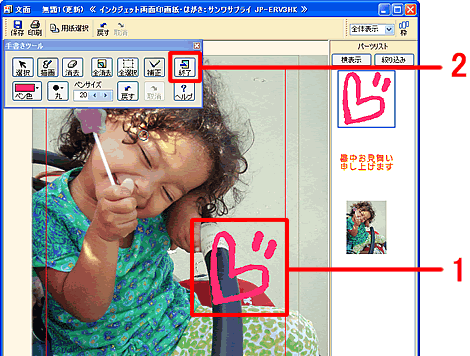
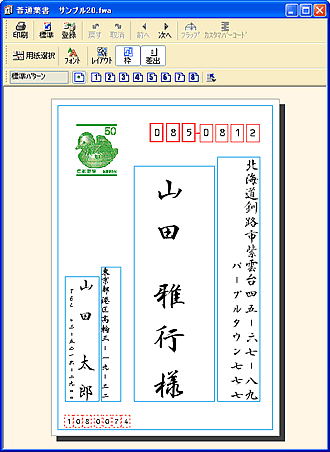
![ガイドメニューから[印刷]をクリックします。 ガイドメニューから[印刷]をクリックします。](/support/fude20/faq/img/img20611/20611-14.gif)




![メーカー名、サイズ、品番を選択し、[次へ]ボタンをクリックします。 メーカー名、サイズ、品番を選択し、[次へ]ボタンをクリックします。](/support/fude20/faq/img/img20611/20611-2.gif)
![[写真の選択]ボタンをクリックします。 [写真の選択]ボタンをクリックします。](/support/fude20/faq/img/img20611/20611-3.gif)
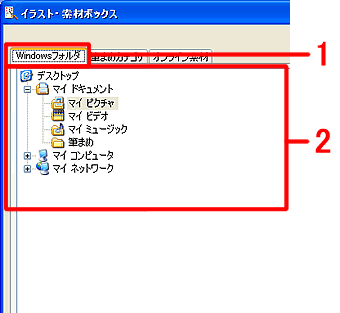
![使用したい写真をクリックし、[OK]ボタンをクリックします。 使用したい写真をクリックし、[OK]ボタンをクリックします。](/support/fude20/faq/img/img20611/20611-6.gif)
![取り込む範囲を変更し、[OK]ボタンをクリックします。 取り込む範囲を変更し、[OK]ボタンをクリックします。](/support/fude20/faq/img/img20611/20611-7.gif)
![[文章の編集]ボタンをクリックします。 [文章の編集]ボタンをクリックします。](/support/fude20/faq/img/img20611/20611-8.gif)
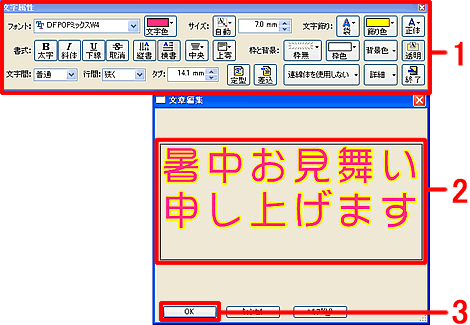
![[次へ]ボタンをクリックします。 [次へ]ボタンをクリックします。](/support/fude20/faq/img/img20611/20611-10.gif)
![[完了して文面へ]ボタンをクリックします。 [完了して文面へ]ボタンをクリックします。](/support/fude20/faq/img/img20611/20611-11.gif)
![[ツール]-[手書きツール]をクリックします。 [ツール]-[手書きツール]をクリックします。](/support/fude20/faq/img/img20611/20611-12.gif)
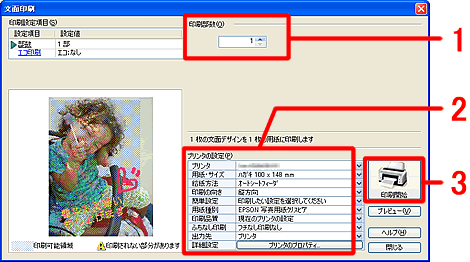
![住所録を開き、[用紙選択]ボタンをクリックします。 住所録を開き、[用紙選択]ボタンをクリックします。](/support/fude20/faq/img/img20611/20611-16.gif)
![[普通葉書]を選択し[決定]ボタンをクリックします。 [普通葉書]を選択し[決定]ボタンをクリックします。](/support/fude20/faq/img/img20611/20611-17.gif)