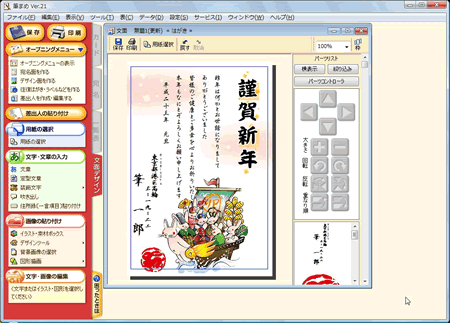収録デザインを利用して簡単に年賀状を作るには?
文書番号 210702 | 更新日 2010年 9月 3日
「特急デザイナー」を利用すると、収録デザインを編集して簡単にオリジナル年賀状を作成することができます。
ここでは、テンプレートを編集してオリジナルの年賀状を作成する手順をご案内します。
1年賀状用の文面デザインを選択する
[しんせつモードを使用する]にチェックがついていると、特急デザイナーは起動しません。 チェックを外してから、起動してください。
参考
「筆まめ21カテゴリ」フォルダが表示されている場合は、[筆まめ21カテゴリ]−[01年賀状]−[1そのままデザイン]の順にクリックしてから、お好きなフォルダを選択してください。
使用したいデザインをクリックし(1)、[次へ]ボタンをクリックします。(2)
![使用したいデザインをクリックし、[次へ]ボタンをクリックします。 使用したいデザインをクリックし、[次へ]ボタンをクリックします。](/support/support/product/fude21/faq/img/img210702/2107021-2-1.gif)
操作ガイドの「デザインカタログ」の中から選んだ使いたいデザインを簡単に検索することもできます。
「デザインカタログ」でデザインの番号(8 桁)を確認し、筆まめの検索欄に入力して[検索]ボタンをクリックしてください。

2イラストを入れ替える
[イラスト入れ替え]画面が表示されます。 イラストを入れ替えたり、新たに追加したりすることができます。
イラストを別のイラストに変更します。
筆まめに搭載されているイラストを表示するので、[筆まめカテゴリ]をクリックしチェックマークをつけます。
![[イラスト入れ替え]画面が表示されます。
イラストを別のイラストに変更します。画面左下(パーツリスト)に、文面デザイン上のイラストが個別に表示されていますので、入れ替えたいイラストをクリックします。(1)
[筆まめカテゴリ]をクリックしチェックマークをつけます。(2) [イラスト入れ替え]画面が表示されます。
イラストを別のイラストに変更します。画面左下(パーツリスト)に、文面デザイン上のイラストが個別に表示されていますので、入れ替えたいイラストをクリックします。(1)
[筆まめカテゴリ]をクリックしチェックマークをつけます。(2)](/support/support/product/fude21/faq/img/img210702/210702-3.gif)
「うさぎ」のフォルダが開かれますので、
どのイラストに入れ替えるか一覧から選択します(1)。次に画面左下(パーツリスト)に、文面デザイン上のイラストが個別に表示されていますので、入れ替えるイラストをクリックします(2)。
イラストを選択したら、[入れ替え ]ボタンをクリックします(3)。
![イラストを別のイラストに変更します。画面左下(パーツリスト)に、文面デザイン上のイラストが個別に表示されていますので、入れ替えたいイラストをクリックします。 [筆まめカテゴリ]をクリックしチェックマークをつけます。 イラストを別のイラストに変更します。画面左下(パーツリスト)に、文面デザイン上のイラストが個別に表示されていますので、入れ替えたいイラストをクリックします。 [筆まめカテゴリ]をクリックしチェックマークをつけます。](/support/support/product/fude21/faq/img/img210702/210702-4.gif)
3イラストを追加する
4文章を編集する
[文章の編集]画面が表示されます。
文面デザイン上の文章を編集したり、差出人を追加したりすることができます。
フォント欄で、本文で使用するフォントを選択し(1)、文章欄で本文を編集します(2)。
文章を削除する場合は、キーボードの[BackSpace]または[Delete]キーを押します。
改行する場合は、改行したい位置でクリックし、キーボードの[Enter]キーを押して改行します。
![[文章の編集]画面が表示されます。 文面デザイン上の文章を編集したり、新たに文章を追加することができます。 [文章の編集]画面が表示されます。 文面デザイン上の文章を編集したり、新たに文章を追加することができます。](/support/support/product/fude21/faq/img/img210702/210702-12.gif)
5差出人を追加する
[差出人の貼り付]画面が表示されます。
フォント欄から差出人で使用するフォント設定し(1)、レイアウトパターンからレイアウトを選択します(2)。
※ここでは「住所1+1名001を選択します。
[決定]ボタンをクリックします(3)。

参照
製品付属のガイドブックに掲載があります。
- 筆まめVer.21 同梱 「操作ガイド」−P24 「デザインを作る」
以下の Q&A も併せてご参照ください。




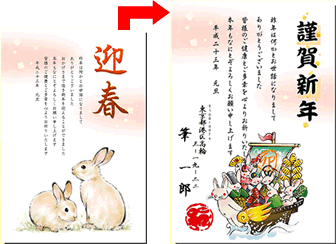
![オープニングメニューより[デザイン面を作る]タブからをクリックし、「年賀状」をクリックします。 オープニングメニューより[デザイン面を作る]タブからをクリックし、「年賀状」をクリックします。](/support/support/product/fude21/faq/img/img210702/210702-1.gif)
![[文面デザイン選択]画面が表示されますので、お好きなフォルダをクリックします。 ここでは例として、[02(定番)年賀状]を選択します。 [文面デザイン選択]画面が表示されますので、お好きなフォルダをクリックします。 ここでは例として、[02(定番)年賀状]を選択します。](/support/support/product/fude21/faq/img/img210702/210702-2.gif)
![「迎春」の文字イラストを変更します。 画面左下のパーツリストから入れ替えたい文字イラストをクリックし、[上へ]ボタンをクリックします。 「迎春」の文字イラストを変更します。 画面左下のパーツリストから入れ替えたい文字イラストをクリックし、[上へ]ボタンをクリックします。](/support/support/product/fude21/faq/img/img210702/210702-5.gif)

![使用したい文字イラストをクリックし、[入れ替え]ボタンをクリックします。 使用したい文字イラストをクリックし、[入れ替え]ボタンをクリックします。](/support/support/product/fude21/faq/img/img210702/210702-7.gif)
![新にはんこのイラストを追加します。[上へ]ボタンをクリックし、1つ上の階層まで戻ります。 新にはんこのイラストを追加します。[上へ]ボタンをクリックし、1つ上の階層まで戻ります。](/support/support/product/fude21/faq/img/img210702/210702-8.gif)

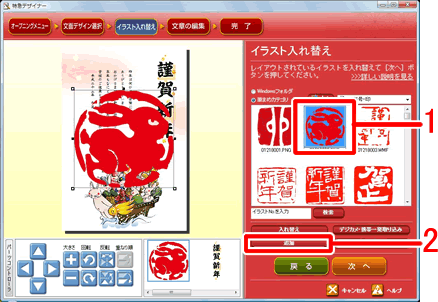


![レイアウトを整えて、[次へ] ボタンをクリックします。 レイアウトを整えて、[次へ] ボタンをクリックします。](/support/support/product/fude21/faq/img/img210702/210702-15.gif)
![[完了]画面が表示されます。 [完了]画面が表示されます。](/support/support/product/fude21/faq/img/img210702/210702-16.gif)