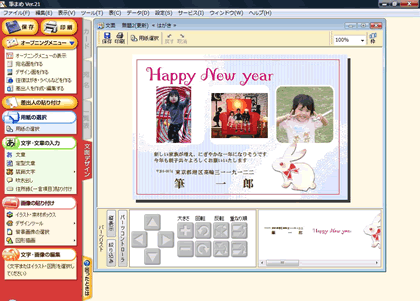デジカメ写真入りの年賀状を簡単に作成するには?
文書番号 210703 | 更新日 2010年 9月 3日
「デジカメデザイナー」を利用すると、利用する写真の枚数に合ったデザインを簡単に探すことができます。
1作成方法と使用する写真を指定する
[文面デザイン選択]画面が表示されます。
「ジャンルの選択」で[年賀状]が選択されていること確認し、「作成方法の選択」で[写真のみ指定して作成]をクリックし(1)、「写真の指定」で[プレビュー画像]をクリックします(2)。
![[文面デザイン選択]画面が表示されます。
「ジャンルの選択」で[年賀状]をクリックし、「作成方法の選択」で[写真のみ指定して作成]をクリックします。 [文面デザイン選択]画面が表示されます。
「ジャンルの選択」で[年賀状]をクリックし、「作成方法の選択」で[写真のみ指定して作成]をクリックします。](/support/support/product/fude21/faq/img/img210703/210703-2.gif)
[写真の選択]画面が表示されます。
写真を取り込む方法に応じて、[デジカメから取込][スキャナから取込][ファイルから取込]のいずれかをクリックします。
ここではすでにパソコンに保存してある写真を選ぶ、[ファイルから取込]を選択します。
![写真を取り込む方法に応じて、[デジカメから取込][スキャナから取込][ファイルから取込]のいずれかをクリックします。ここでは[ファイルから取込]を選択します。 写真を取り込む方法に応じて、[デジカメから取込][スキャナから取込][ファイルから取込]のいずれかをクリックします。ここでは[ファイルから取込]を選択します。](/support/support/product/fude21/faq/img/img210703/210703-12.gif)
参考
■【 デジカメから取込 】
デジカメをパソコンに接続するか、メモリカードをパソコンにセットして、[デジカメから取込]をクリックします。
表示される[イラスト・素材ボックス]で使用したい写真を選択し、[OK]ボタンをクリックします。
■【 スキャナから取込 】
スキャナをパソコンに接続して、[スキャナから取込]をクリックします。
[取り込みデバイスの選択]画面でご使用のスキャナを選択し[OK]ボタンをクリックします。表示される画面で画像を取り込みます。
2デザインを選択する
[写真の編集]画面が表示されます。ここでは主に次の操作が行えます。
1・・・写真が2枚以上配置できるデザインのときにクリックすると、写真の位置が入れ替わります。
2・・・[文面デザインの入れ替え]ボタンをクリックすると、デザインがランダムに入れ替わります。
3・・・画面上で、キーボードの[Ctrl]キーを押しながら2つの写真をクリックし選択します。
[任意に位置替え]ボタンをクリックすると、選択した写真の位置を入れ替えることができます。
4・・・選択した写真の重なり順を変更します。
5・・・差出人データを貼り付けることができます。
![[写真の編集]画面が表示されます。ここでは主に次の操作が行えます。 [写真の編集]画面が表示されます。ここでは主に次の操作が行えます。](/support/support/product/fude21/faq/img/img210703/210703-8.gif)
参照
製品付属のガイドブックに掲載があります。
- 筆まめVer.21 同梱 「操作ガイド」−P32 「デジカメ写真入りデザインを作る」
以下の Q&A も併せてご参照ください。




![オープニングメニューより[デザイン面を作る]タブから「デジカメ写真入りの年賀状や暑中見舞いを作る」をクリックします。 オープニングメニューより[デザイン面を作る]タブから「デジカメ写真入りの年賀状や暑中見舞いを作る」をクリックします。](/support/support/product/fude21/faq/img/img210703/210703-1.gif)
![[ファイルから取込]をクリックすると「イラスト・素材ボックス」が表示されます。 使用する写真を選択し、[OK]ボタンをクリックします。 [ファイルから取込]をクリックすると「イラスト・素材ボックス」が表示されます。 使用する写真を選択し、[OK]ボタンをクリックします。](/support/support/product/fude21/faq/img/img210703/210703-3.gif)
![[写真の選択]画面に戻り、写真が表示されます。必要に応じて右上の回転ボタンをクリックし写真の角度を調整します。 [写真の選択]画面に戻り、写真が表示されます。必要に応じて右上の回転ボタンをクリックし写真の角度を調整します。](/support/support/product/fude21/faq/img/img210703/210703-4.gif)
![[写真の選択]画面に戻り、写真が取り込む範囲を示す点線枠で囲まれます。必要に応じて、「■」マークをドラッグし切り取る範囲を変更します。 [写真の選択]画面に戻り、写真が取り込む範囲を示す点線枠で囲まれます。必要に応じて、「■」マークをドラッグし切り取る範囲を変更します。](/support/support/product/fude21/faq/img/img210703/210703-5.gif)
![変更できたら[OK]ボタンをクリックします。 変更できたら[OK]ボタンをクリックします。](/support/support/product/fude21/faq/img/img210703/210703-6.gif)
![2枚目、3枚目の写真を指定する場合は、上記操作手順.2〜.7を繰り返します。 写真が指定できたら、[次へ]ボタンをクリックします。 2枚目、3枚目の写真を指定する場合は、上記操作手順.2〜.7を繰り返します。 写真が指定できたら、[次へ]ボタンをクリックします。](/support/support/product/fude21/faq/img/img210703/210703-7.gif)
![デザインが決まったら、[次へ]ボタンをクリックします。 デザインが決まったら、[次へ]ボタンをクリックします。](/support/support/product/fude21/faq/img/img210703/210703-9.gif)
![[完了]画面が表示されますので、[完了して文面へ]ボタンをクリックします。 [完了]画面が表示されますので、[完了して文面へ]ボタンをクリックします。](/support/support/product/fude21/faq/img/img210703/210703-10.gif)