オリジナルラベルを作るには?
文書番号 20609 | 更新日 2010年 4月 23日
ここでは、ネームラベルを印刷する方法をご案内します。
ネームラベル用紙を利用して、備品などの管理用ラベル、誤記載や内容変更などの訂正用ラベルを作成することもできます。
参考
オリジナルラベル作成に関する操作方法を動画でご紹介中です。動画の画面上で操作していただきながら、手順を確認できます。
文面デザインサンプルも無料でダウンロードしご利用いただけます。
詳しくは「筆まめVer.20のオススメ活用法」ページをご参照ください。
1名前やフレームを入れて、ネームラベルを作ります
「オープニングメニュー」の「ラベル・グッズを作る」タブをクリックし(1)、「ネームラベル」をクリックします。(2)
オープニングメニューが表示されない場合は、[ファイル]-[オープニングメニューの表示]をクリックします。
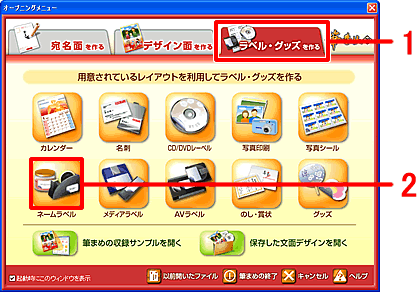
「レイアウト選択」画面が表示されます。[方向]で、[縦置]または[横置]のいずれかをクリックし、用紙の向きを選択します。(1)
メーカー名、ラベルの種類・ラベル面数、品番を順にクリックし(2)、[次へ]ボタンをクリックします。(3)
![使用する用紙のメーカー名、ラベル面数、品番を選択し、[次へ]ボタンをクリックします。 使用する用紙のメーカー名、ラベル面数、品番を選択し、[次へ]ボタンをクリックします。](/support/fude20/faq/img/img20609/20609-2.gif)
フォルダ一覧から、[16その他素材]-[1イラスト]-[24ネームフレーム]の順にフォルダをクリックし選択します。(1)
使用するネームフレームをクリックし(2)、[OK]ボタンをクリックします。(3)
![使用したいネームフレームをクリックし、[OK]ボタンをクリックします。 使用したいネームフレームをクリックし、[OK]ボタンをクリックします。](/support/fude20/faq/img/img20609/20609-6.gif)
文面ウィンドウが表示されます。
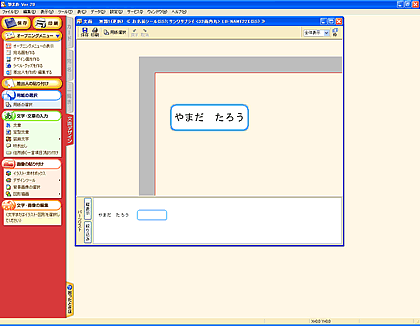
参考
文面ウィンドウ上で、イラストの追加や文字の編集を行うことができます。
詳しい操作方法は下記の Q&A をご参照ください。
すべてのラベルを同じデザインで印刷する場合は、ガイドメニューから[印刷]をクリックします。
ラベルごとにそれぞれ別のデザインを作成する場合は、「2 ラベルごとに別のデザインを作ります」へお進みください。
![ガイドメニューから[印刷]をクリックします。 ガイドメニューから[印刷]をクリックします。](/support/fude20/faq/img/img20609/20609-14.gif)
「文面印刷」画面が表示されます。「印刷部数」で、必要ラベル枚数を設定します。(30面の用紙の場合は「30」にします。)(1)
※印刷部数が「1」だった場合は、ラベル1枚分しか印刷されませんのでご注意ください。
[印刷プレビュー]ボタンをクリックします。(2)
![印刷部数を指定し、[印刷プレビュー]ボタンをクリックします。 印刷部数を指定し、[印刷プレビュー]ボタンをクリックします。](/support/fude20/faq/img/img20609/20609-10.gif)
2ラベルごとに別のデザインを作ります
「用紙フォームの選択」画面が表示されますので、[すべてのラベルを同じデータで印刷]のチェックを外し(1)、[決定]ボタンをクリックします。(2)
※使用する用紙が選択されていない場合は、用紙レイアウトの中から[ネームラベル]をクリックし、メーカー名やラベル面数、品番を選択してください。
![[すべてのラベルを同じデータで印刷]のチェックを外し、[決定]をクリックします。 [すべてのラベルを同じデータで印刷]のチェックを外し、[決定]をクリックします。](/support/fude20/faq/img/img20609/20609-16.gif)
すべてのラベルのレイアウトが表示されますので、文字やフレーム枠を追加し、それぞれのラベルに新しいデザインを作成してください。
詳しい操作方法は下記の Q&A をご参照ください。
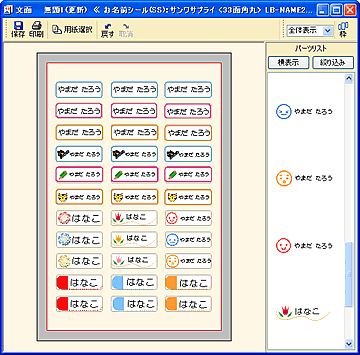
「文面印刷」画面が表示されます。「印刷部数」で、必要ラベル枚数を設定します。(30面の用紙の場合は「30」にします。)(1)
※印刷部数が「1」だった場合は、ラベル1枚分しか印刷されませんのでご注意ください。
[印刷プレビュー]ボタンをクリックします。(2)
![印刷部数を指定し、[印刷プレビュー]ボタンをクリックします。 印刷部数を指定し、[印刷プレビュー]ボタンをクリックします。](/support/fude20/faq/img/img20609/20609-18.gif)
参照
以下の Q&A も併せてご参照ください。




![[ネームの編集]ボタンをクリックします。 [ネームの編集]ボタンをクリックします。](/support/fude20/faq/img/img20609/20609-3.gif)
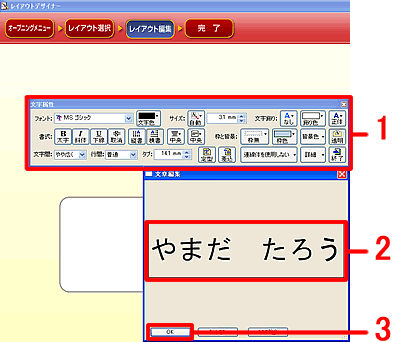
![[フレームの選択]ボタンをクリックします。 [フレームの選択]ボタンをクリックします。](/support/fude20/faq/img/img20609/20609-5.gif)
![[筆まめカテゴリ]をクリックします。 [筆まめカテゴリ]をクリックします。](/support/fude20/faq/img/img20609/20609-13.gif)
![位置や大きさを調整し、[次へ]ボタンをクリックします。 位置や大きさを調整し、[次へ]ボタンをクリックします。](/support/fude20/faq/img/img20609/20609-7.gif)
![[完了して文面へ]をクリックします。 [完了して文面へ]をクリックします。](/support/fude20/faq/img/img20609/20609-8.gif)
![印刷プレビューが確認できたら、[閉じる]ボタンをクリックします。 印刷プレビューが確認できたら、[閉じる]ボタンをクリックします。](/support/fude20/faq/img/img20609/20609-11.gif)
![[印刷開始]ボタンをクリックします。 [印刷開始]ボタンをクリックします。](/support/fude20/faq/img/img20609/20609-12.gif)
![[開始ラベル位置]クリックし、印刷を開始するラベルをクリックします。 [開始ラベル位置]クリックし、印刷を開始するラベルをクリックします。](/support/fude20/faq/img/img20609/20609-21.gif)
![[用紙選択]ボタンをクリックします。 [用紙選択]ボタンをクリックします。](/support/fude20/faq/img/img20609/20609-15.gif)
![印刷プレビューが確認できたら、[閉じる]ボタンをクリックします。 印刷プレビューが確認できたら、[閉じる]ボタンをクリックします。](/support/fude20/faq/img/img20609/20609-19.gif)
![[印刷開始]ボタンをクリックします。 [印刷開始]ボタンをクリックします。](/support/fude20/faq/img/img20609/20609-20.gif)