はがき・封筒・タック紙などの宛名面を作るには?
文書番号 ot030702 | 更新日 2011年 9月 2日
用紙を選択し、送る相手を選ぶだけで簡単に宛名面を印刷することができます。
下記の流れで手順をご案内します。
1用紙を選択する
「宛名・文章」タブをクリックし(1)、「宛名面を作る」タブをクリックし(2)、「はがき」、「封筒」、「タック紙」から作成したいものをクリックします(3)。
![[はがき]、[封筒]、[タック紙]から作成したいものをクリック [はがき]、[封筒]、[タック紙]から作成したいものをクリック](/support/support/product/otsukiai3/faq/img/img030702/030702-1.gif)
「用紙選択」画面が表示されます。※選択した用紙の種類によって画面が異なります。
■はがきを選択した場合
「方向」で「縦書」、「横書」、「横置」のいずれかを選択し(1)、 用紙を選択します (2)。
「次へ」ボタンをクリックします (3)。
![[方向]でを選択し、 用紙を選択し、[次へ]ボタンをクリック [方向]でを選択し、 用紙を選択し、[次へ]ボタンをクリック](/support/support/product/otsukiai3/faq/img/img030702/030702-2.gif)
■封筒を選択した場合
「方向」で「縦書」、「横書」、「横置」のいずれかを選択し、印刷方法に合わせて「種別」を選択します (1)。
「種別」について
・宛名:封筒の表面に宛名のみを印刷
・差出:封筒の裏面に差出人のみを印刷
・両方:封筒の表面に宛名と差出人を印刷
封筒の型を選択し (2)、フラップ長を確認します(3)。 「次へ」ボタンをクリックします(4)。
![[方向]を選択し、印刷方法に合わせて[種別]を選択し、[次へ]をクリック [方向]を選択し、印刷方法に合わせて[種別]を選択し、[次へ]をクリック](/support/support/product/otsukiai3/faq/img/img030702/030702-3.gif)
参考
フラップ(のりしろ部分)の長さについて
封筒のフラップを折って印刷する場合、上記(3)の設定でフラップの長さを「0」に設定する必要があります。フラップの長さを「0」に設定しないと、印字結果がずれてしまいますのでご注意ください。
「方向」で「縦書」、「横書」、「横置」のいずれかを選択し、 「種別」で「宛名」、「差出」のどちらかを選択します(1)。
使用するタック紙の型番を選択し(2)、「次へ」ボタンをクリックします(3)。
![使用するタック紙の型番を選択し、[次へ]ボタンをクリック 使用するタック紙の型番を選択し、[次へ]ボタンをクリック](/support/support/product/otsukiai3/faq/img/img030702/030702-4.gif)
2宛先を設定する
「宛名面の設定」画面が表示されます。
※ここからは、用紙を「年賀葉書」に設定した場合を説明します。
印刷する「差出人」を選択します(印刷しない場合は、「差出人なし」にチェックマークを付けます)(1)。
送りたい相手の印刷欄にチェックマークを付けます(宛名を印刷しない場合は、「宛名なし」にチェックマークを付けます)(2)。
「次へ」ボタンをクリックします(3)。
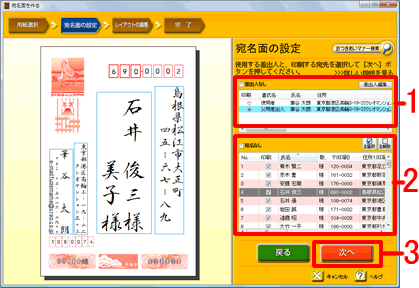
3宛名レイアウトを調整する
「レイアウトの調整」画面が表示されます。
まず、フォントを調整します。 変更したい部分を選択し(1)、 「フォント」の▼ボタンをクリックし書体を設定します(2)。 必要に応じて文字色やスタイルを設定します(3)。
![[レイアウトの調整]画面でレイアウトを設定します [レイアウトの調整]画面でレイアウトを設定します](/support/support/product/otsukiai3/faq/img/img030702/030702-6.gif)
次に宛名の大きさや位置を整えます。
変更したい部分を直接クリックします。
クリックしたレイアウト枠の周りにハンドル( ■ )が表示されます。
■大きさや位置を変更します。
移動:選択した枠内にマウスポインタを合わせると、マウスポインタが  に変わります。
に変わります。
そのままマウスを押したまま移動させる(ドラッグする)と、データが移動します。
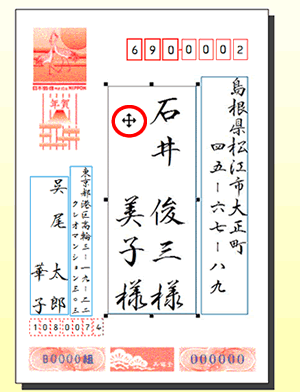
大きさ変更:
四隅のハンドルにマウスポインタを合わせると、マウスポインタが ![]() に変わります。
に変わります。
そのままマウスを押したまま斜めに移動させる(ドラッグする)と、データの大きさが変わります。
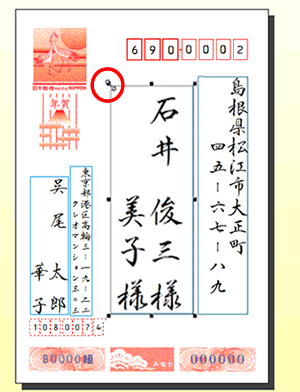
「宛名レイアウトの設定」画面が表示されます。
宛先の「連名の設定」または差出人の「連名の設定」どちらか修正したいほうの項目を選択し(1)、有効にしたい項目にチェックマークを付けます(2)。
「閉じる」ボタンをクリックします(3)。
![[宛名レイアウトの設定]画面 [宛名レイアウトの設定]画面](/support/support/product/otsukiai3/faq/img/img030702/030702-10.gif)
4印刷する
プリンタの設定を確認します。
「用紙・サイズ・印刷の向き」はプリンタから自動で読み込んでいます。設定が異なる場合は、手動で変更してください(1)。
「用紙種別」は、今から印刷する用紙の種類を選択します(2)。
「ふちなし印刷」は、印刷するまわりの白いフチをなくし全面で印刷したい場合は、「ふちなし印刷あり」に変更します(3)。
※ふちなし印刷できるプリンタとできないプリンタがあります。詳しくは、お使いのプリンタメーカー様へお問い合わせください。

プリンタの設定が完了したら、「印刷」ボタンをクリックします(1)。
印刷が完了したら、最後に「完了」ボタンをクリックします(2)。
![[印刷]ボタンをクリックし、印刷が完了したら[完了]ボタンをクリック [印刷]ボタンをクリックし、印刷が完了したら[完了]ボタンをクリック](/support/support/product/otsukiai3/faq/img/img030702/030702-14.gif)
参考
全体がずれてしまう場合
用紙のセットの仕方やプリンタの設定方法を確認してもずれる場合は、「印刷位置の微調整」をクリックし、印刷位置を調整することができます。
![[[印刷位置の微調整]をクリック [印刷位置の微調整]をクリック](/support/support/product/otsukiai3/faq/img/img030702/030702-15.gif)
以上で、宛名面を作成することができます。
参照
製品付属のガイドブックに掲載があります。
- 筆まめおつきあい帳 同梱 「操作ガイド」−P76「宛名面を作る」
以下の Q&A も併せてご参照ください。




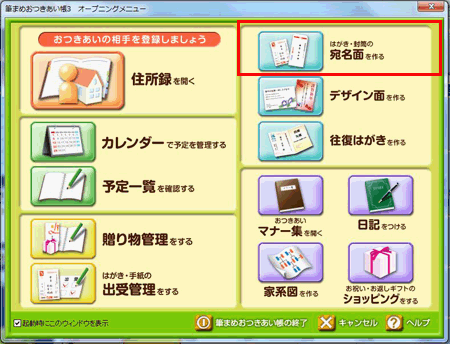
![[レイアウトの設定]ボタンをクリック [レイアウトの設定]ボタンをクリック](/support/support/product/otsukiai3/faq/img/img030702/030702-9.gif)
![[次へ]ボタンをクリック [次へ]ボタンをクリック](/support/support/product/otsukiai3/faq/img/img030702/030702-11.gif)
![[印刷プレビュー]ボタンをクリックして、印刷される状態を確認します [印刷プレビュー]ボタンをクリックして、印刷される状態を確認します](/support/support/product/otsukiai3/faq/img/img030702/030702-12.gif)