往復はがきを作るには?
文書番号 ot030704 | 更新日 2011年 9月 2日
住所録の情報と差出人情報を使用して、往復はがきを作成できます。 デザイン面は、おつきあい帳に収録されているデザインや自分で作成したデザインを使用することができます。
1往信面を作る
「宛名・文章」タブをクリックし(1)、「往復はがきを作る」タブをクリックし(2)、「往信面」をクリックします(3)。
![[宛名面・文章]タブをクリックし、[往復はがきを作る]タブをクリックし、[往信面]をクリックします [宛名面・文章]タブをクリックし、[往復はがきを作る]タブをクリックし、[往信面]をクリックします](/support/support/product/otsukiai3/faq/img/img030704/030704-1.gif)
気に入った文面デザインをクリックして(1)、「次へ」ボタンをクリックします(2)。
![文面デザインをクリックして、[次へ]ボタンをクリック 文面デザインをクリックして、[次へ]ボタンをクリック](/support/support/product/otsukiai3/faq/img/img030704/030704-3.gif)
「イラスト入れ替え」画面が表示されます。
イラストの入れ替えや大きさ、位置などの変更を行います(※操作について詳しくは、「デザイン面を作るには?」の『イラストの「入れ替え」、「追加」を行います』をご覧ください)。
イラストの編集が終了したら、「次へ」ボタンをクリックします。
![イラストの編集が終了したら、[次へ]ボタンをクリックします イラストの編集が終了したら、[次へ]ボタンをクリックします](/support/support/product/otsukiai3/faq/img/img030704/030704-5.gif)
「文章の編集」画面が表示されます。
文章の編集や差出人の編集を行います。操作について詳しくは、「デザイン面を作るには?」の『「文章」や「差出人」の編集をします』をご覧ください。 文章の編集が終了したら、「次へ」ボタンをクリックします。
![文章の編集が終了したら、[次へ]ボタンをクリックします 文章の編集が終了したら、[次へ]ボタンをクリックします](/support/support/product/otsukiai3/faq/img/img030704/030704-6.gif)
「宛名面の設定」画面が表示されます。
印刷する「差出人」を選択します(印刷しない場合は、「差出人なし」にチェックマークを付けます)(1)。 送りたい相手の印刷欄にチェックマークを付けます(宛名を印刷しない場合は、「宛名なし」にチェックマークを付けます)(2)。 「次へ」ボタンをクリックします(3)。
![宛名面の設定が終了したら[次へ]ボタンををクリック 宛名面の設定が終了したら[次へ]ボタンををクリック](/support/support/product/otsukiai3/faq/img/img030704/030704-7.gif)
参考
送りたい相手の選択は「」「クリア」ボタンを使うと便利です
「チェック」ボタンをクリックするとチェックマークがすべてON になり、「クリア」ボタンをクリックするとチェックマークがすべてOFF になります。
![]()
「レイアウトの調整」画面が表示されます。
フォントの設定や大きさの調整などレイアウトの調整を行います(※操作について詳しくは、「はがき・封筒・タック紙などの宛名面を作るには?」の『「宛名レイアウトを調整します』」をご覧ください)。レイアウトの調整が終了したら、「次へ」ボタンをクリックします。
![レイアウトの調整が終了したら、[次へ]ボタンをクリックします レイアウトの調整が終了したら、[次へ]ボタンをクリックします](/support/support/product/otsukiai3/faq/img/img030704/030704-8.gif)
「名前を付けて保存」ダイアログが表示されます。
保存する文面デザインのファイル名を入力して(1)、保存をクリックします(2)。
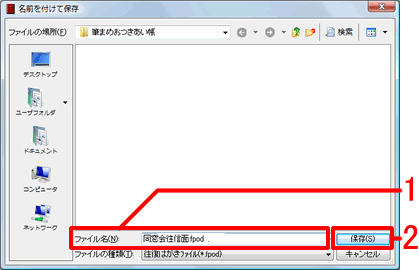
プリンタに用紙をセットし、「印刷」ボタンをクリックすると、印刷が開始されます(1)。
印刷が終了したら、「完了」ボタンをクリックし(2)、「往復はがきを作る」画面を終了します。
![プリンタに用紙をセットし、[印刷]ボタンをクリックすると、印刷が開始されます プリンタに用紙をセットし、[印刷]ボタンをクリックすると、印刷が開始されます](/support/support/product/otsukiai3/faq/img/img030704/030704-13.gif)
以上の操作で、往信面を印刷することができます。
2返信面を作る
「イラスト入れ替え」画面が表示されます。イラストの入れ替えや大きさ、位置などの変更を行います。操作について詳しくは、 「デザイン面を作るには?」の『イラストの「入れ替え」、「追加」を行います』をご覧ください。イラストの編集が終了したら、「次へ」ボタンをクリックします。
![イラストの編集が終了したら、[次へ]ボタンをクリックします イラストの編集が終了したら、[次へ]ボタンをクリックします](/support/support/product/otsukiai3/faq/img/img030704/030704-16.gif)
「文章の編集」画面が表示されます。 文章の編集や差出人の編集を行います。操作について詳しくは、 「デザイン面を作るには?」の『「文章」や「差出人」の編集をします』をご覧ください。文章の編集が終了したら、「次へ」ボタンをクリックします。
![文章の編集が終了したら、[次へ]ボタンをクリックします 文章の編集が終了したら、[次へ]ボタンをクリックします](/support/support/product/otsukiai3/faq/img/img030704/030704-17.gif)
「レイアウトの調整」画面が表示されます。
フォントの設定や大きさの調整などレイアウトの調整を行います。操作について詳しくは、「はがき・封筒・タック紙などの宛名面を作るには?」の『宛名レイアウトを調整する』をご覧ください。 レイアウトの調整が終了したら、「次へ」ボタンをクリックします。
![レイアウトの調整が終了したら、[次へ]ボタンをクリックします レイアウトの調整が終了したら、[次へ]ボタンをクリックします](/support/support/product/otsukiai3/faq/img/img030704/030704-19.gif)
![]()
プリンタに用紙をセットし、「印刷」ボタンをクリックすると、印刷が開始されます(1)。
印刷が終了したら、「完了」ボタンをクリックし(2)、「往復はがきを作る」画面を終了します。
![プリンタに用紙をセットし、[印刷]ボタンをクリックすると、印刷が開始されます プリンタに用紙をセットし、[印刷]ボタンをクリックすると、印刷が開始されます](/support/support/product/otsukiai3/faq/img/img030704/030704-24.gif)
以上の操作で、返信面を印刷することができます。
参照
製品付属のガイドブックに掲載があります。
- 筆まめおつきあい帳 同梱 「操作ガイド」−P88「往復はがきを作る」
以下の Q&A も併せてご参照ください。




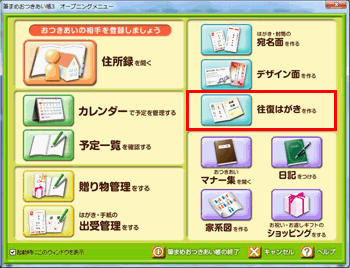
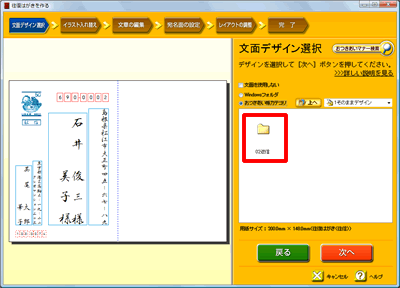
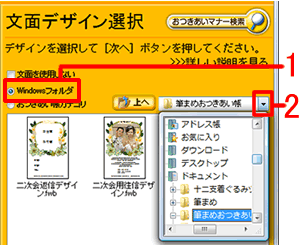
![作成したデザインを保存します。[保存]をクリックします。 作成したデザインを保存します。[保存]をクリックします。](/support/support/product/otsukiai3/faq/img/img030704/030704-9.gif)
![[印刷プレビュー]ボタンをクリックして、印刷される状態を確認します [印刷プレビュー]ボタンをクリックして、印刷される状態を確認します](/support/support/product/otsukiai3/faq/img/img030704/030704-11.gif)
![[部数]を設定します [部数]を設定します](/support/support/product/otsukiai3/faq/img/img030704/030704-12.gif)
![[宛名面・文章]タブをクリックし、[往復はがきを作る]タブをクリックし、[返信面]をクリックします [宛名面・文章]タブをクリックし、[往復はがきを作る]タブをクリックし、[返信面]をクリックします](/support/support/product/otsukiai3/faq/img/img030704/030704-14.gif)
![気に入った文面デザインをクリックして、[次へ]ボタンをクリック 気に入った文面デザインをクリックして、[次へ]ボタンをクリック](/support/support/product/otsukiai3/faq/img/img030704/030704-15.gif)
![差出人を選択し、[次へ]をクリックします 差出人を選択し、[次へ]をクリックします](/support/support/product/otsukiai3/faq/img/img030704/030704-18.gif)
![作成したデザインを保存します。[保存]をクリックします 作成したデザインを保存します。[保存]をクリックします](/support/support/product/otsukiai3/faq/img/img030704/030704-20.gif)
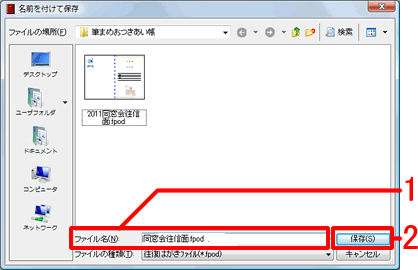
![[印刷プレビュー]ボタンをクリックして、印刷される状態を確認します [印刷プレビュー]ボタンをクリックして、印刷される状態を確認します](/support/support/product/otsukiai3/faq/img/img030704/030704-22.gif)
![[部数]を設定します [部数]を設定します](/support/support/product/otsukiai3/faq/img/img030704/030704-23.gif)