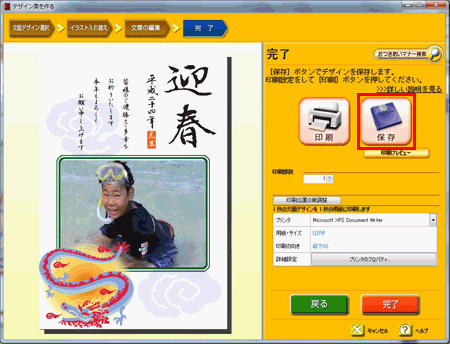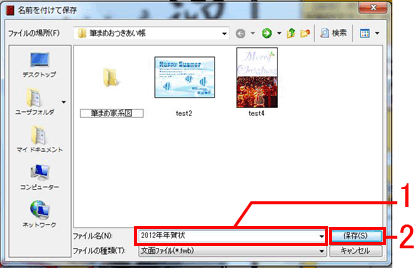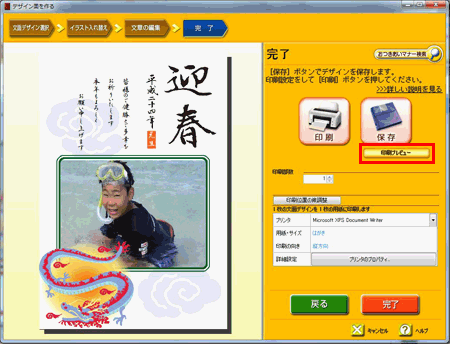デザイン面を作るには?
文書番号 ot030703 | 更新日 2011年 9月 2日
年賀状から喪中はがきなど色々なデザイン面を作成し、印刷することができます。下記の流れで手順をご案内します。
1デザイン面を選択する
「宛名・文面」タブをクリックし(1)、「デザイン面を作る」タブをクリックし(2)、「年賀状」、「暑中・残暑見舞い」、「喪中・欠礼」、「イベント・挨拶・案内・通知」から作成したいものをクリックします(3)。
![[はがき]、[封筒]、[タック紙]から作成したいものをクリック [はがき]、[封筒]、[タック紙]から作成したいものをクリック](/support/support/product/otsukiai3/faq/img/img030703/030703-1.gif)
気に入った文面デザインをクリックして(1)、「次へ」ボタンをクリックします(2)。
![気に入った文面デザインをクリックして、[次へ]ボタンをクリックします 気に入った文面デザインをクリックして、[次へ]ボタンをクリックします](/support/support/product/otsukiai3/faq/img/img030703/030703-3.gif)
参考
別のフォルダのデザインを見たい場合
「上へ」ボタンをクリックすると、一つ上のフォルダが表示されます。フォルダ名が表示されている横の▼ボタンをクリックするとフォルダの一覧が表示されるので、該当のフォルダを直接選択できます。
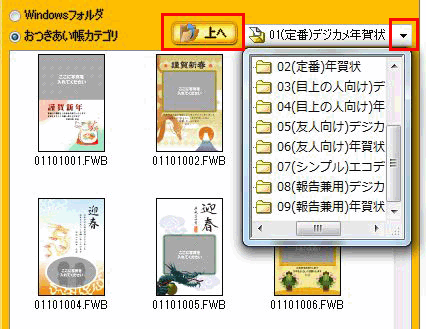
2イラストの「入れ替え」、「追加」を行う
「イラスト入れ替え」画面が表示されます。この画面ではイラストを入れ替えたり、新たに追加することができます。
■イラストを入れ替える
パーツリストから入れ替えたいイラストをクリックし(1)、「おつきあい帳カテゴリ」にマークをつけて(2)、使いたい画像が保存されているフォルダを選択します(3)。
入れ替えたいイラストをクリックし(4)、「入れ替え」ボタンをクリックします(5)。
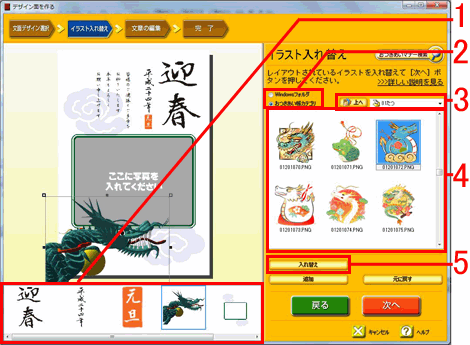
■イラストを追加する
使いたい画像が保存されているフォルダを選択し(1)、入れ替えたいイラストをクリックして(2)、「追加」ボタンをクリックします(3)。
![入れ替えたいイラストをクリックして、[追加]ボタンをクリックします 「フォント」を設定します](/support/support/product/otsukiai3/faq/img/img030703/030703-6.gif)
間違えてしまった場合
行った作業を元に戻すには、「元に戻す」ボタンをクリックします。クリックする度に作業が一つずつ元に戻ります。
イラストを削除する場合は、パーツリストから目的のイラストを選択して、キーボードの「Delete」 キーを押します。

写真を入れる場合も、「入れ替え」で操作を行います。パーツリストからグレーのテンプレート画像をクリックし(1)、「Windowsフォルダ」にマークをつけて(2)、使いたい画像が保存されているフォルダを選択します(3)。
![[Windowsフォルダ]にチェックマークをつけて、使いたい画像が保存されているフォルダを選択します [Windowsフォルダ]にチェックマークをつけて、使いたい画像が保存されているフォルダを選択します](/support/support/product/otsukiai3/faq/img/img030703/030703-7.gif)
3イラストの大きさや位置を調整する
画面下のパーツリストから変更したいイラストクリックすると、クリックしたイラストのレイアウト枠にハンドル( ■ )が表示されます。
移動する:選択した枠内にマウスポインタを合わせると、マウスポインタが ![]() に変わります。
に変わります。
そのままマウスを押した状態で移動させる(ドラッグする)と、データが移動します。
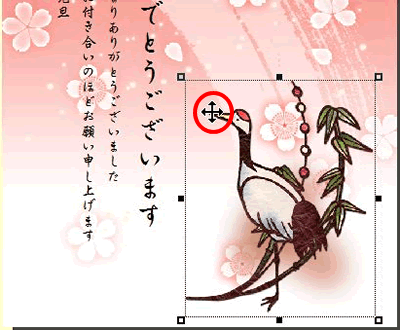
大きさを変更する:四隅のハンドルにマウスポインタを合わせると、マウスポインタが ![]() に変わります。
に変わります。
そのままマウスを押した状態で、斜めに移動させる(ドラッグする)と、データの大きさが変わります。
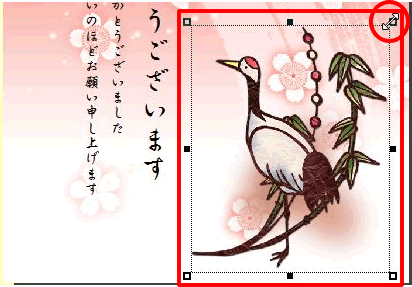
4「文章」や「差出人」の編集する
「文章の編集」画面が表示されます。この画面では、文章の編集・フォントの変更・差出人の貼付けなどを行います。
「文章」を編集します。パーツリストから変更したい文章をクリックすると右側の文章欄に文章が表示されます(1)。
使用する書体を「フォント」から選択し、「描画方向」を「縦書き」、「横書き」のどちらか選択します(2)。 文章を編集します(3)。
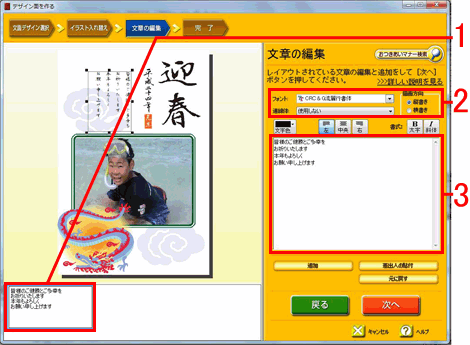
次に「差出人」の編集をします。差出人の書体を変更する場合や差出人を変更する場合は、「差出人の貼付」ボタンをクリックします。
「差出人の貼付」画面が表示されます。貼り付ける差出人を変更する場合は、「差出人データ」の▼ボタンをクリックして、貼り付ける差出人を選択します(1)。「フォント」の▼ボタンをクリックして、書体を変更します(2)。「描画方向」を選択して(3)、「決定」ボタンをクリックします(4)。
![[差出人の貼付]ボタンをクリック [差出人の貼付]ボタンをクリック](/support/support/product/otsukiai3/faq/img/img030703/030703-15.gif)
![[差出人の貼付]画面が表示されます [差出人の貼付]画面が表示されます](/support/support/product/otsukiai3/faq/img/img030703/030703-16.gif)
「文章の編集」画面に戻ります。「次へ」ボタンをクリックします。
![[次へ]ボタンをクリックします。 [次へ]ボタンをクリックします。](/support/support/product/otsukiai3/faq/img/img030703/030703-17.gif)
5保存する
6印刷する
プリンタの設定を確認します。
「用紙・サイズ・印刷の向き」はプリンタから自動で読み込んでいます。設定が異なる場合は、手動で変更してください(1)。
「用紙種別」は、今から印刷する用紙の種類を選択します(2)。
「ふちなし印刷」は、印刷するまわりの白いフチをなくし全面で印刷したい場合は、「ふちなし印刷あり」に変更します(3)。
※ふちなし印刷できるプリンタとできないプリンタがあります。詳しくは、お使いのプリンタメーカー様へお問い合わせください。

プリンタの設定を確認します。
「部数」を設定します(1)。プリンタに用紙をセットし、「印刷」ボタンをクリックすると、印刷が開始されます(2)。 印刷が終了したら、「完了」ボタンをクリックし(3)、「デザインを作る」画面を終了します。
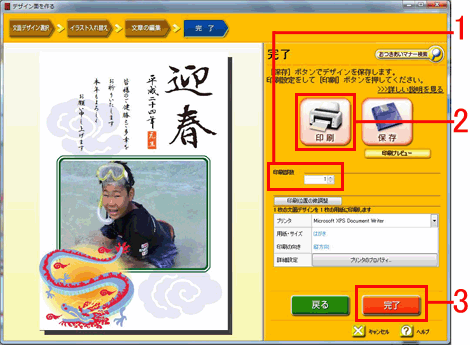
以上の操作で、デザイン面を作成できます。
参照
製品付属のガイドブックに掲載があります。
- 筆まめおつきあい帳 同梱 「操作ガイド」−P81「デザイン面を作る」
以下の Q&A も併せてご参照ください。




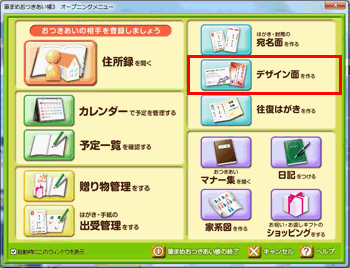
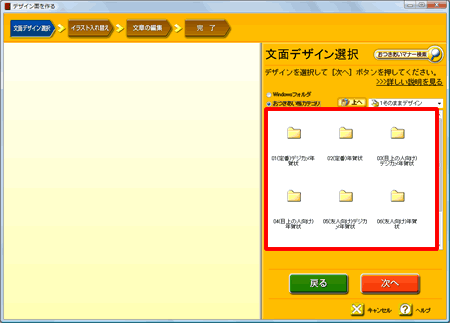
![[レイアウトの設定]ボタンをクリック [レイアウトの設定]ボタンをクリック](/support/support/product/otsukiai3/faq/img/img030703/030703-9.gif)
![[次へ]ボタンをクリック [次へ]ボタンをクリック](/support/support/product/otsukiai3/faq/img/img030703/030703-12.gif)
![[予定の新規作成]画面が表示されます [予定の新規作成]画面が表示されます](/support/support/product/otsukiai3/faq/img/img030703/030703-14.gif)